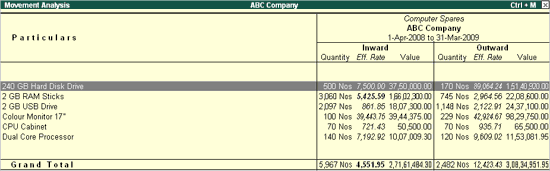
This report shows the details of inward and outward transactions carried out for all the stock items in that group. To view Item Movement Analysis for a specific stock group:
Go to Gateway of Tally > Display > Inventory Books > Movement Analysis > Stock Group Analysis > Select Name of the group
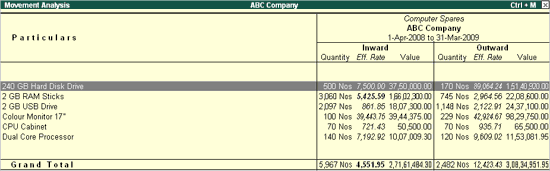
Movement Analysis of a selected stock group displays the Total Inward and Outward movement of all the items in a selected Stock Group. The quantities displayed are Actual Quantities of movement (which, in some cases, may be different from the Billed Qty in the transactions.)
The Inward detail displays the Effective Rate or final landed cost of the materials, after considering all overhead costs. If the Effective Rate varies from the Basic Invoice Rate of the materials, it is highlighted. The Outward detail displays the Basic Invoice Rate and Value of goods sold/transferred out.
To view configuration screen, press F12: Configure from Stock Group Movement Analysis report.
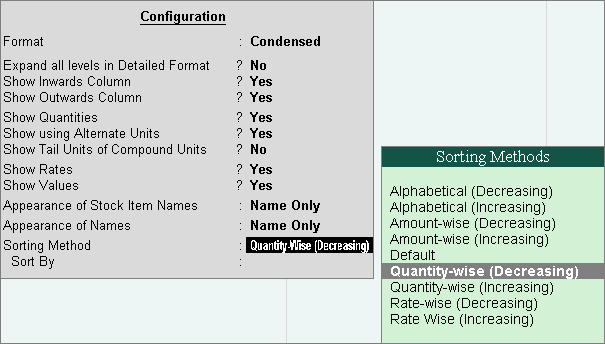
You can select the format Condensed or Detailed to view the report.
Enable this option to view the column Inward in the Movement Analysis report. Details of quantity and effective date will be displayed in the report only if the option Can Quantities of Items be Added is set to Yes in the stock item master.
Enable this option to view the column Outward in the Movement Analysis report. Details of quantity and effective date will be displayed in the report only if the option Can Quantities of Items be Added is set to Yes in the stock item master.
Enabling this option, displays the quantity of stock item moved inward and outward. If this option is disabled, the column Quantity will not appear in the Movement Analysis report.
If a stock item has alternate units defined, then on setting this option to Yes, the alternate units of the stock item will be displayed in the column Alt. Units. If this option is disabled, the column Alt. Units will not appear in the Movement Analysis report.
Enable this option to display the second unit of the compound units defined for the stock item then set it to ‘Yes’.
Enabling these options, displays the rate and value of the stock item respectively.
By default only the stock item name will be displayed in the Movement Analysis report. A different display name style can be selected from this field. For example, if Name (Description) is the display name selected, the stock item name and the description entered for the stock item will be displayed in the Movement Analysis report.
From this field, the appearance of all ledgers, like stock groups, groups, ledgers, etc., other than stock items can be changed.
The details in the report can be sorted using different parameters. Report values can be sorted based on quantity, rate, value, stock item name, etc. A suitable sorting method can be applied by selecting from the Sorting Methods table.
Quantity-wise and Rate-wise sorting can be done either by the Inwards column or the Outwards column. This can be selected from the Sort By field.
The Stock Item Movement Analysis report is displayed on further drill down.
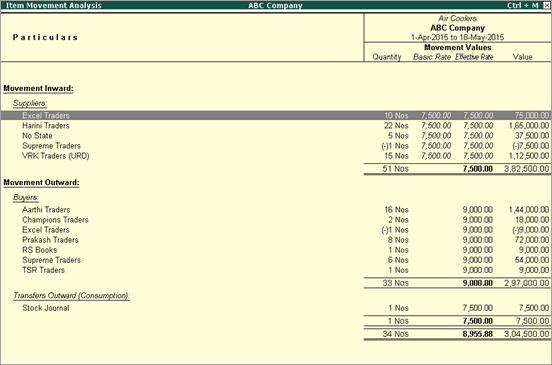
This report will enable you to know movement inward and movement outward of the stock item. It will display the Purchase, Transfers Inward (Production), Sales, Transfer Outwards (Consumption) of a particular stock item of the stock group selected.
Buttons available in the Stock Group Movement Analysis screen are described below:
Buttons |
Shortcut Keys |
Description and Use |
F4:Godown |
F4 |
Can be used to change the group, to display the report for another group |
F5:Item-wise |
F5 |
If any of the items are created under sub-group of the stock group, initially it will display the name of the sub-groups of the stock group. But you will be able to see Item-wise report from the same screen by pressing F5:Item-wise button. |
F6:By Ledger |
F6 |
Can be used to view movement of the stock item ledger-wise from the same report. i.e., by sundry creditor,sundry debtor, cash-in-hand, bank accounts etc. |
C:New Column |
Alt + C |
Can be used for viewing the report of various stock groups in the single screen. In the Select Column Details screen under Name of Group select the required group. A new column will be displayed in the existing screen along the group selected earlier. |
A:Alter Column |
Alt + A |
If you like to alter the existing stock group display and like to view the report of other stock group, ‘Alter Column’ can be selected |
N:Auto Column |
Alt + N |
Can be used to alter the existing stock group display, and to view the report of other stock groups. |