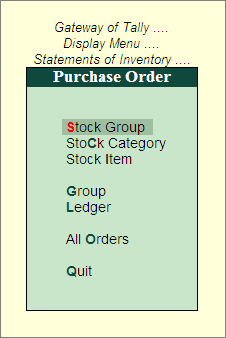
Purchase Order Summary statement gives detailed information on outstanding purchase orders. The outstanding orders can be viewed Stock Group wise, Stock Category wise, Stock Item wise, account Group wise, Ledger wise or All Orders.
To view Purchase Order Outstandings:
Go to Gateway of Tally > Display > Statements of Inventory > Purchase Order Outstandings
A menu bar has been provided to make the navigation easier, as shown:
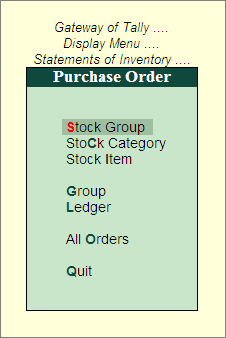
This report displays the Purchase Order Outstandings summary of all or a selected Stock Group.
To view Sales Order Stock Group Outstandings summary:
Go to Gateway of Tally > Display > Statements of Inventory > Purchase Order Outstandings > Stock Group
This report is similar to that of Sales Order Stock Group Outstandings, please refer to the same.
This report displays the Purchase Order Outstandings summary of a selected Stock Item.
To view Purchase Order Stock Item Outstandings summary:
Go to Gateway of Tally > Display > Statements of Inventory > Purchase Order Outstandings > Stock Item
This report is similar to that of Sales Order Stock Item Outstandings, please refer to the same.
This report displays the Purchase Order Outstanding summary of a selected Group.
To view Purchase Order Group Outstandings summary:
Go to Gateway of Tally > Display > Statements of Inventory > Purchase Order Outstandings > Group
This report is similar to that of Sales Order Group Outstandings, please refer to the same.
This report displays the Purchase Order Outstanding summary of a selected Ledger.
To view Purchase Order Ledger Outstandings summary:
Go to Gateway of Tally > Display > Statements of Inventory > Purchase Order Outstandings > Ledger
This report is similar to that of Sales Order Ledger Outstandings, please refer to the same.
The Purchase Order Stock Group Outstandings, Purchase Order Stock Category Outstandings, Purchase Order Stock Item Outstandings, Purchase Order Group Outstandings and Purchase Order Ledger Outstandings screens can be configured using the F12: Configure button.
The Configuration screens of Purchase Order Outstandings are similar to that of Sales Order Outstandings Configuration. Click here to refer to the same.
This report displays the Purchase Order Outstandings of all the orders which are pending. It provides information on the order number, date of order, party, ordered Quantity, pending quantity, rate, value of ordered stock, due date for receiving the goods and the number of days overdue. It also provides information on goods received but orders not sent.
To view All Orders:
Go to Gateway of Tally > Display > Statements of Inventory > Purchase Order Outstandings > All Orders
This report is similar to that of Sales Order - All Orders, please refer to the same.
Go to Gateway of Tally > Display > Statement of Inventory > Sales Order Outstandings > All Orders
To view the pre-closed quantity and reason for pre-close, press F12: Configure button and set the following options to Yes:
Show Pre-Closure order details - On enabling this options, an additional column - Pre-Closed Qty (Closed on) will be displayed. In this column, the details of pre-closed quantity with the date gets captured.
Show Reason - On enabling this option, the reason entered in the Reason for Pre-Close field gets displayed in this report.
Show Pre-Closed orders only - On enabling this option, only the orders which are pre-closed will be displayed.
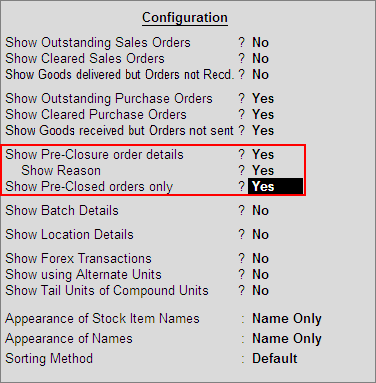
The Order Details screen displays as shown:
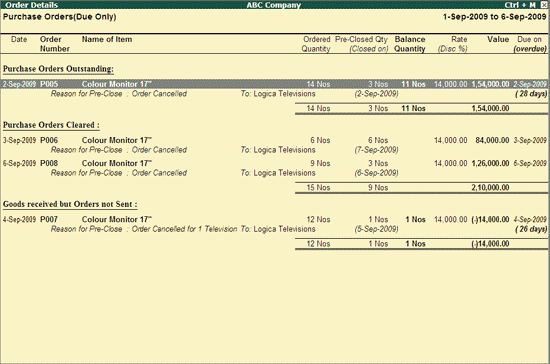
After recording a purchase order, the same can be closed from Order Details screen. In the Order Details screen, select the required order (press space bar to select) which need to be pre-closed. Click on Pre-Close button to view the report in edit mode.
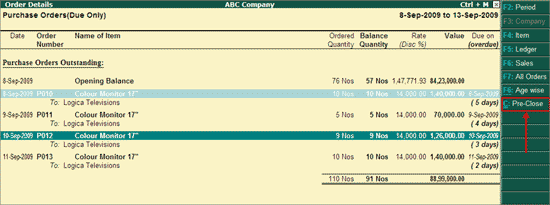
Enter the quantity in Pre-Close Quantity column and accept the screen.
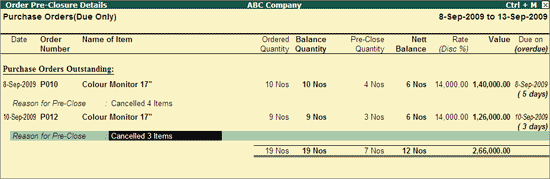
In the Order Details screen, click on Pre-Close button.
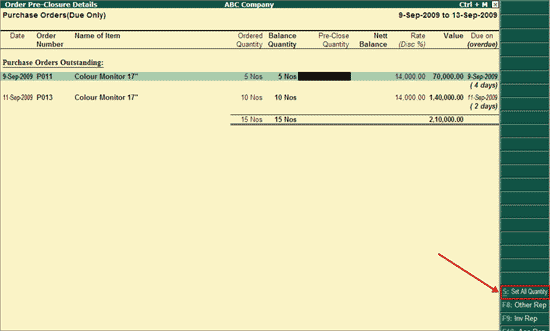
In the editable screen, click on Set All Quantity button (Alt+S). The balance ordered will be displayed under pre-close quantity column. Accept or modify the quantity and accept the screen.
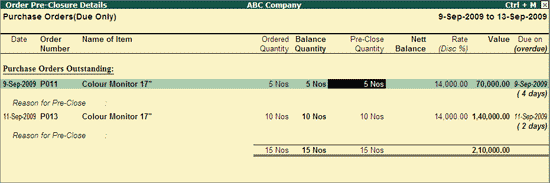
Note: You will get the option for Purchase Order Outstandings only if you have activated the option Enable purchase order processing under Order Processing in F11: Inventory Features.