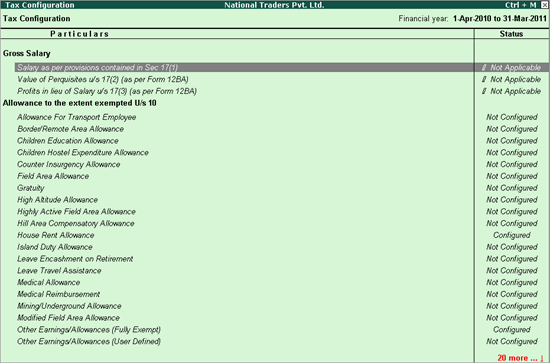
You can use the Tax Configuration screen to make all the necessary configuration in the following areas:.
To view the Tax Configuration screen
Go to Gateway of Tally > Payroll Info. > Income Tax Details > Tax Configurations
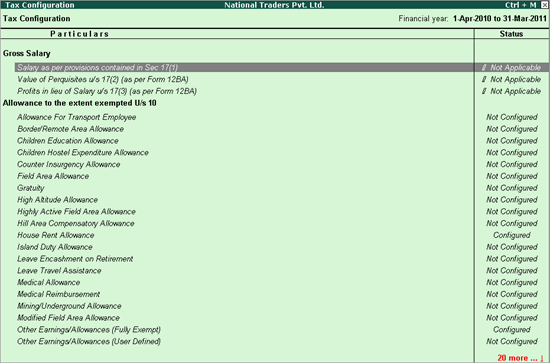
You can drill down into each component, and make the required changes.
To define the components for Salary as per provisions contained in Sec 17(1)
Select Salary as per Provisions contained in Sec 17(1), and press Enter.
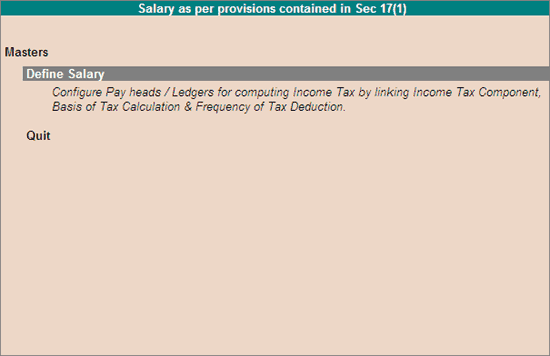
Press Enter
on Define Salary.
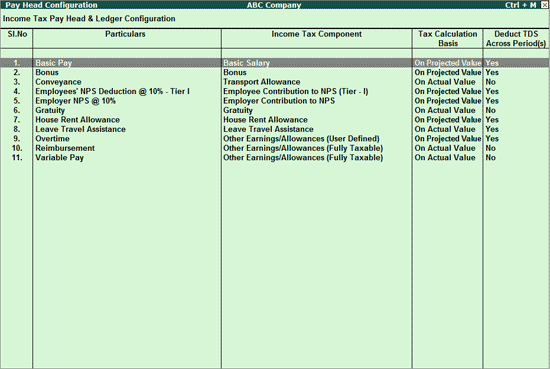
You can configure the pay heads and ledgers to select the appropriate Income Tax Component, Tax Calculation Basis and Deduct TDS Across Period(s) as explained in the Pay Head Configuration screen.
To enter the Perquisite details
Select Value
of Perquisites U/s 17(2) (as per Form 12BA) in Tax
Configuration screen, and press Enter
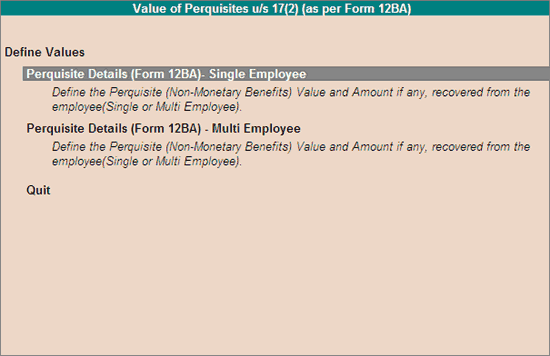
Select Single Employee or Multi Employee to define perquisite details for a single employee or all employees respectively.
Select Single Employee from above screen, and press Enter.
Select an employee from the List of Employees, and press Enter.
In the Perquisites screen
Select the required allowances in the Nature of Perquisites field.
Specify the date from when the perquisites are applicable, in Effective From field.
Enter the perquisite amount in the Value of Perquisites Computed Value field.
Specify the Amount If Any Recovered From the Employee. If nothing is recovered, leave this field empty.
The Amount of Perquisite Chargeable to Tax is displayed, by default.
Specify the Amount on which Tax is Paid by Employer.
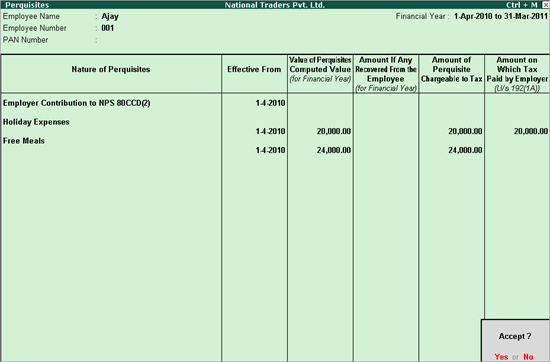
Press Enter to save
Select Multi Employee from Value of Perquisites u/s 17 (as per Form 12BA) sub screen, and press Enter.
Select the required expenses from the perquisites list, and follow the same process as explained above.
To enter the details of profits in lieu of salary
Bring cursor, on Profits in lieu of Salary u/s 17(3) (as per Form 12BA) in Tax Configuration screen, and press Enter.
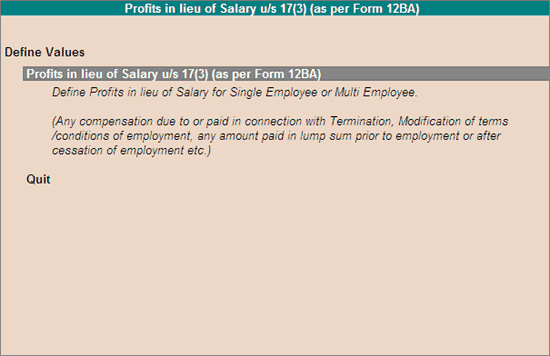
Select the required employee or All Employees.
In Effective From field, specify the date from when the Profits in Lieu of Salary is applicable.
In Amount
Chargeable To Tax, specify the value which is paid to the employee
as profit on which tax has be paid by the employee.
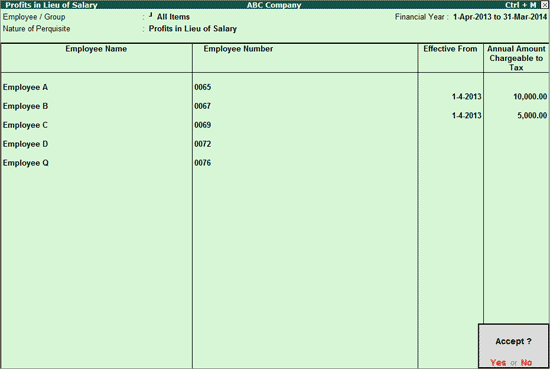
Press Enter to save
To enter the details of allowances u/s 10
Select the required
allowance under Allowances U/s 10 in Tax Configuration screen, and press Enter
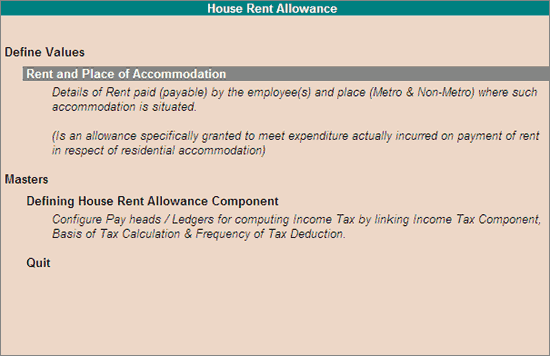
Drill down on Define Values to enter the declaration details for selected allowance, as explained in Declarations menu.
Drill down on Masters to configure pay heads for the required income tax component, as explained in the Pay Head Configuration menu.
To enter the details of Deductions U/s 16
Select
Entertainment Allowance or Professional
Tax under Allowances U/s 10 in Tax Configuration screen, and press Enter.
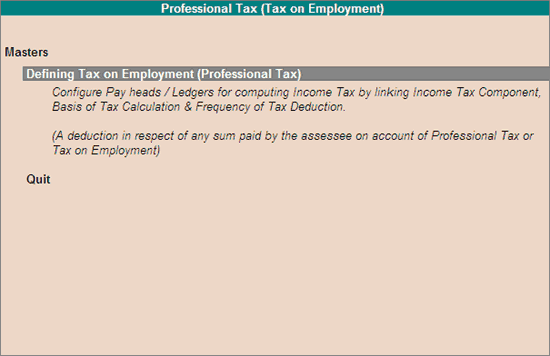
Press Enter to configure the pay head/ledger for the selected allowance or tax. This is similar to Pay Head Configurations discussed earlier.
To enter the details of Other Income Declared by Employees
Select either Other Income (House Property / Other Sources) under Other Income declared by Employee in Tax Configuration screen, and press Enter
Select the required employee from the List of Employees.
Select the Particulars of Income Other than Salary - Income from House Property from the list.
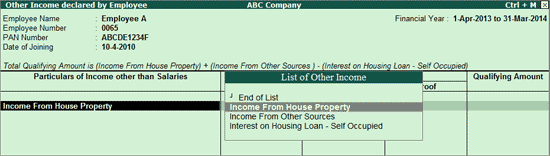
Specify the Effective From date.
Specify the Details of Income from House Property. Based on
the details provided the income from house property is calculated.
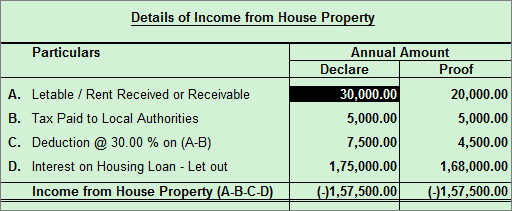
Follow a similar
process for the other incomes that are applicable.
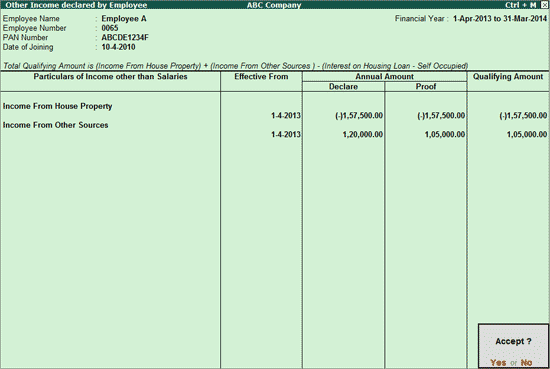
Press Enter to save.
To enter the details of Deductions under Chapter VI-A
Select either Investments (80C and 80CCF) under Deductions
under Chapter VI-A in Tax Configuration
screen, and press Enter.
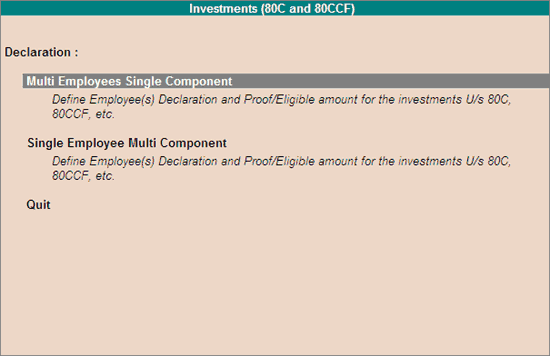
To add investment declarations for all employees, select Multi Employee Single Component and follow the process explained in Investments - Multi Employee Single Component.
To add investment declarations employees one by one, select Single Employee Multi Component, and follow the process explained in Investments - Single Employee Multi Component.
2. Other Deductions
Select either Others (80D, 80DD and 80E etc.) under Deductions under Chapter VI-A in Tax
Configuration screen, and press Enter.
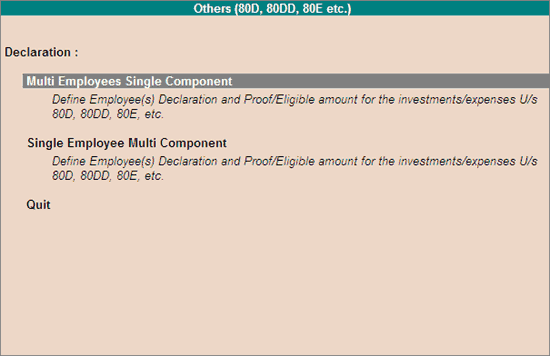
To add Others declaration for all employees, select Multi Employee Single Component, and follow the process explained in Investments - Multi Employee Single Component.
To add Others declaration for employees one by one, select Single Employee Multi Component, and follow the process explained in Investments - Single Employee Multi Component.
To enter the Relief Details
Select Relief (U/s 89, 90 & 91) in Tax Configuration screen, and press Enter.
Select the required employee from the List of Employees, and press Enter.
Select the required Section from Relief list under the Particulars of Relief.
Enter the start date in the Effective From field.
Specify the relief
amount in the Annual Amount field.
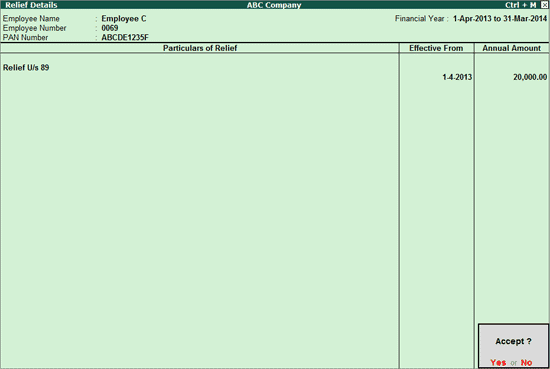
Press Enter to save.
To enter the Tax Deduction Details
Select Advanced Tax Declared by Employee in Tax Configuration screen, and press Enter
Select the required employee, and press Enter.
Specify the details
of the advance tax paid.
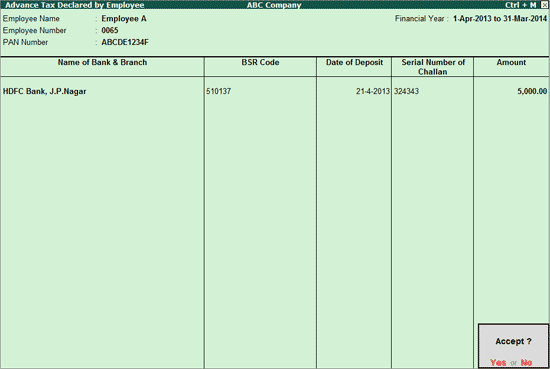
Press Enter to save
Bring cursor, on Tax Deducted by Previous Employer in Tax Configuration screen, and press Enter.
Select the required employee, and press Enter.
Specify the details of the Tax Deducted by Previous Employer.
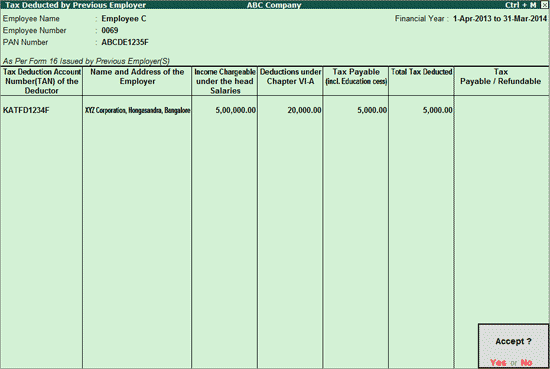
Press Enter to save.
Select Tax Deducted Other than Salary in Tax Configuration screen, and press Enter
Select the required employee, and press Enter
Specify the details of deductor, as shown below.
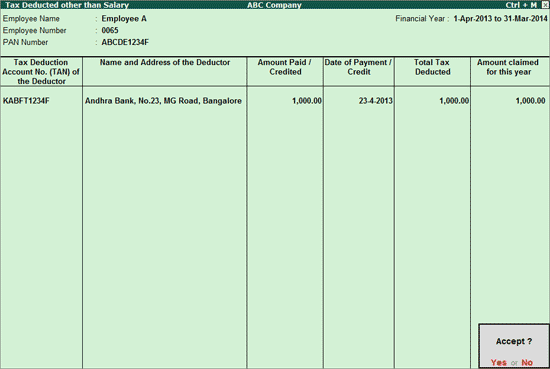
Press Enter to save
Bring cursor, on Self Assessment Tax Declared by Employee in Tax Configuration screen, and press Enter.
Select the required employee, and press Enter.
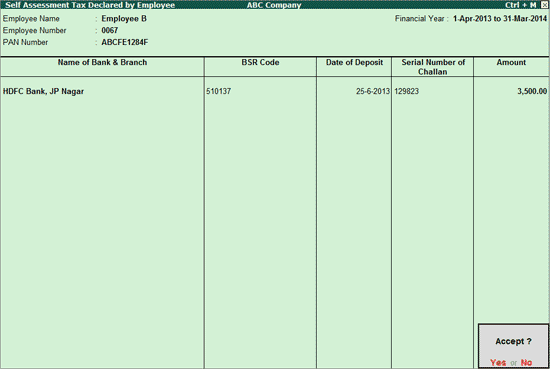
Press Enter to save.