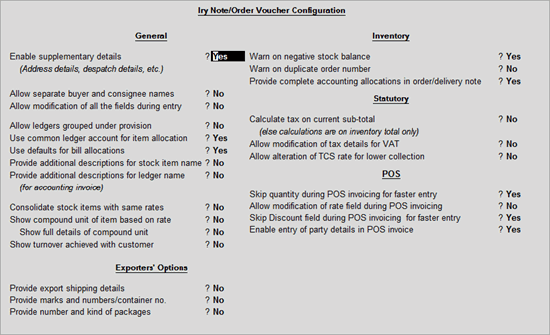
To configure invoices, delivery notes and order vouchers go to Gateway of Tally > F12: Configure > Invoice/Orders Entry
The Invoice/ Delivery Note/ Order Configuration screen appears as shown below:
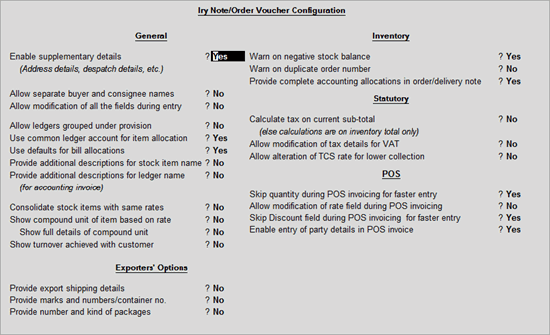
Note: Depending upon the Company Features, options get added in Invoice/order Entry configuration.
Enable this option to view the Party Details screen, when a Party ledger is selected during invoice entry. Despatch details, order details, and buyer's details can be recorded.
Set this option to Yes to enter buyer and consignee details separately in the Party details screen.
Default order/delivery note entries appearing in the invoice can be changed during invoice entry. Set this to Yes to permit modification of all fields.
Set this option to Yes to allocate all the items selected in the invoice to a common sales or purchase account. If each item in the invoice has to be allocated to different ledger accounts, then this option should be set to No.
Set this option to Yes to automatically display the invoice number as the bill reference name. The credit period specified in the party ledger master will be automatically captured by default in the bill wise details screen.
Note: In a purchase invoice, Tally.ERP 9 automatically takes the invoice reference number as Bill reference. If invoice reference number is empty then it will take invoice number as Bill reference.
If this option is set to No, Tally.ERP 9 prompts the user for bill-wise details at the end of the entry.
Set this option to Yes, to display
If it is set to Yes – Tally.ERP 9 automatically allows you to specify description for each item selected in the invoice.
By default, this option is set to No.
If it is set to Yes – Tally.ERP 9 automatically allows you to specify the description for each Ledger selected in the Accounting invoice entries.
Note: This options are provided to specify any additional description for sales ledger selected in the Accounting Invoice mode not in the Item invoice mode.
By default, this option is set to No.
If you want to consolidate the stock items having same rates in Invoice/Challans, set this option to Yes.
Click here for details.
Click here for details.
By default, this option is set to No.
If you want to view the turnover achieved till date with a particular customer, set this option to Yes.
By default, this option is set to No.
If set to Yes, Tally.ERP 9 provides an option to enter export details for the invoice in the Supplementary details screen.
You can enter the following details:
Place of Receipt
Vessel / Flight No. (the transport used to send the goods)
Port of Loading (from where the goods are despatched)
Port of Discharge (where the goods will be finally offloaded)
Country To (to which country the goods are being sent)
By default, this option is set to No.
If set to Yes – Tally.ERP 9 allows you to specify Marks for every item selected in the invoice.
By default, this option is set to No.
If set to Yes – Tally.ERP 9 allows to you to specify Num. Packages for every item selected in the invoice.
By default, this option is set to Yes.
This is similar to the option available in the Voucher Entry Configuration screen. You can configure Tally.ERP 9 to warn in case the item selected reaches a negative balance.
Set this option to Yes, to display a warning message to notify when an order number is repeated.
The warning message appears as shown below:
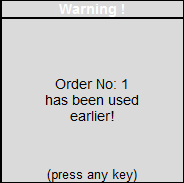
By default, this option is set to YES.
This is similar to the option available in the Voucher Entry Configuration Screen. You can configure Tally.ERP 9 NOT to include expired batches in the list of batches displayed at the time of entry.
By default, this option is set to Yes.
This means that in the Sales/Purchase Order and Delivery/Receipt Note entries, you can allocate a sales/Purchase ledger. This enables faster data entry at the time of entering sales/purchase invoices against the Delivery/Receipt notes.
By default, this option is set to No.
For example:
Name |
Qty |
Rate |
Amount |
Item A |
10 No. |
100 / No. |
1000 |
Item B |
10 No. |
200 / No. |
2000 |
|
|
Total Item value |
3000 |
Discount |
|
-10% |
-300 |
If you add another line, Tax 1%, it will calculate 1% on 3000 (on Total Item value) giving 30 as Tax value. However, if you opt for calculating on the current sub-total, Tax value will be calculated on 2700 [3000-300] giving 27 as Tax value.