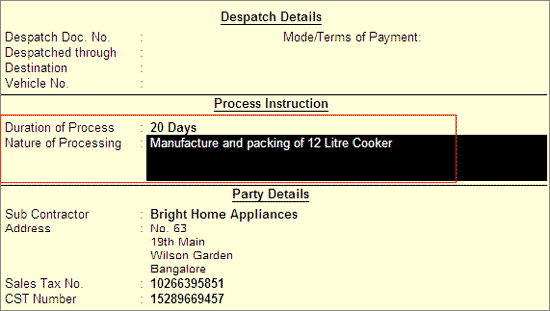
In case of Job Work In Order, Job Worker receives the Job Order with the details of Finished Goods to be manufactured, expected Quantity of Finished Goods, Raw material to be supplied by the Principal Manufacturer, Date of Delivery of Raw Materials (if delivered in installments) etc. In Tally.ERP 9 users can record Job Work In Orders using Job Work In Order voucher.
Example: On 4-10-2010, ABC Company received Job Order from Bright Home Appliances to manufacture 200 nos of 12 Litre Cooker. To manufacture 12 Litre Cookers following Raw Materials will be supplied by Bright Home Appliances.
Raw Materials |
Quantity |
Bottom Plate-12Ltr |
300 (Nos) |
Lid Aluminium Plate-12 Ltr |
300 (Nos) |
Handle (8 Ltr |
600 (Nos) |
Packing Box (12 Ltr) |
300 (Nos) |
Hand Book |
300 (Nos) |
The following scrap produced will be returned to the Principal Manufacturer
Scrap |
Quantity |
Aluminium Scrap |
7500 (GM) |
1. Record the Transaction in Job Work In Order
To record the Job Work In Order
Go to Gateway of Tally > Order Vouchers > W: Job Work In Order
Enter the Date as 4-10-2010
Party A/C Name: In this field select the Principal Manufacturer ledger from whom the Job Work In Order received. E.g. Bright Home Appliances.
In Party Details screen, under Process Instruction section specify the duration of Process and Nature of Process to be carried out.
Duration of Process: In this field enter the duration of the manufacture of finished goods. i.e. within how many days/months etc. the process to be completed and goods to be delivered.
Nature of Processing: In this field specify the details of nature of process (process Instruction) to be carried out to manufacture the expected finished goods.
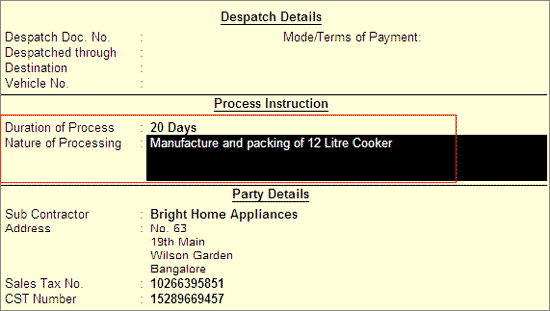
Note: The Party Details screen will be displayed while recording Job Work In Order only if the option Accept Supplementary Details option is set to Yes in Job Work In Order Configuration. Providing details in Duration Of Process and Nature of Processing in Job Work In Order is Mandatory.
Order No: In this field enter the Job Work In Order Number. E.g. JobIn - 001
Name of Item: In this field select the stock Item i.e. Finished Goods to be manufactured. E.g. Cooker 12Litre. Press Enter to view Stock Item Allocations screen
In Stock Item Allocation screen
Item Allocation for: By default the stock Item selected in the Job Work Out Order will be displayed, indicating that the item allocation is for the selected item.
For Order Number: By default the Job order specified in the Job Work Out Order will be displayed indicating that the item allocation is for the job order specified.
Track Components: By default this field will be set to Yes. If the Job Worker wants to track the raw materials used in the manufacture of finished goods retain the Setting as Yes.
Note: In case the Job Worker does not want to track the Raw materials then set the option Track Components to No. When this option is set to No, Tally.ERP 9 will not display the Component Allocation Screen.
Due On: In this field specify the Date on which the delivery of Finished Goods is due. In this case Bright Home Appliances has accepted the manufacturing Duration of 20 Days. Hence the 300 Nos of Cooker 12Litre will be due on 25-10-2010
Note: If the Principal Manufacturer has agreed for the delivery of finished goods in Installments the user can define multiple Due on date with Quantity of delivery.
Example: 100 Nos on 10-10-2010, 100 Nos on 15-10-2010 and 100 Nos on 25-10-2010.
Godown: In this field select the Godown where the finished goods will be stored after manufacture of goods. E.g. JobWork (In) Godown
Quantity: Specify the Quantity of finished goods to be delivered to the Principal Manufacturer.
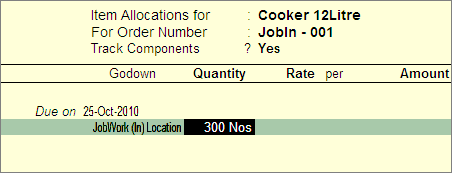
Press enter from Quantity field to view Components Allocation screen
In Components Allocation Screen
Note:
1. Component Allocation screen will be displayed only when the option Track Components is set to Yes in Stock Item Allocation screen.
2. The Finished goods for which Job Work In order is raised does not have the Bill of Material (BOM) then in Component Allocation screen, Tally.ERP 9 will skip Fill Component using field and cursor will be displayed in Name of Item field indicating that the Raw Materials required for the manufacture of Finished goods have to be selected from the List of Stock Items.
Name of Item: Select the Raw materials required to manufacture the finished Goods. E.g. Bottom Plate-12Ltr
Track: In this field select Pending to Receive from the Type of Component list as the Raw materials have to be received from the Principal Manufacturer.
Due on: In this field specify the date on which the Raw materials will be received. By default the Voucher Date will be displayed in this field. if the Receipt Date is different than the voucher date, specify the correct Due on date. Here, ABC Company is receiving the Raw materials on 5-10-2010.
Note: If the Principal Manufacture is delivering the raw materials in Installments then user can define multiple Due on date with Quantity of delivery.
Example: 100 Nos on 5-10-2010 and 200 Nos on 10-110-2010
Godown: In this field select the godown where the Components/ Raw materials will be stored.
Quantity (Actual): In this section specify the Quantity of Raw materials to be received.
Note: Cursor will not move to As per BOM field when the BOM is not selected in Fill Component using field
Rate: In this field specify the Rate of Raw material received for the manufacture of finished goods.
Similarly, select all the Raw materials to be received towards the Job work In Order.
In the process of Manufacture of Cooker 12Litre, Aluminium Scrap is produced. Under Name of Item select Aluminium Scrap and in Track field select Pending to Issue as the scrap has to be issued (sent back) to the Manufacturer along with the Finished goods.
Note: While recording the Job Work Out Order users can also track the Scrap, By-Products or Co-products produced during the manufacture of Finished goods.
In Due On field specify the Date on which the scrap will be sent back, Here, Job Worker is sending the scrap along with the Finished Goods on 25-10-2011.
In Godown field select the Godown where the scrap will be stored. E.g. JobWork (In) Location
In Quantity (Actual) field specify the Quantity of scrap to be received. e.g. 7,500 Gm
The completed Components Allocation screen is displayed as shown
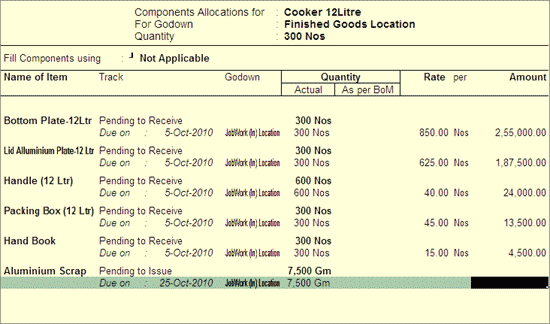
Press Enter to accept the Component Allocation screen and to view Stock Item Allocation screen
In Stock item Allocation screen
Rate: In this field specify the Rate of Finished goods. E.g. 1575
Amount: Will be calculated and displayed automatically. Press Enter to save the Item Allocation screen.
Cost Tracking To: In this field select JobIn - 001 from the List of Cost Tracking Numbers
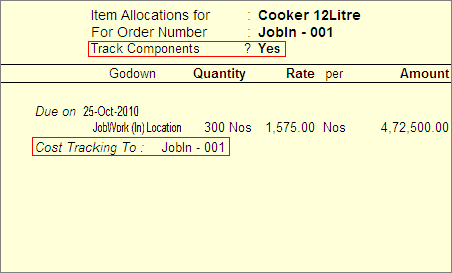
Note: ABC Company wants to track the total cost incurred for the manufacture of 12 liter Cooker for the JobIn -001 received from Bright home Appliances.
The completed Job Work In Order is displayed as shown
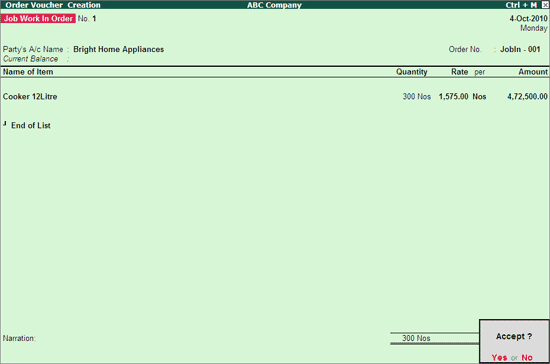
Press Enter to save.
Note: Similarly, you can create Job Work In Order for a stock item with BOM by selecting the applicable BOM in Fill Components using field in Components Allocation screen.
The details of Job Work In Order details can be viewed in
Job Work In Orders Book
Order Outstandings
To view the Job Work In Orders Book
Go to Gateway of Tally > Display > Job Work In Reports > Job Work Registers > Job Work In Orders Book
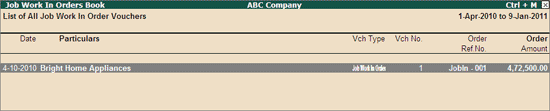
When the Job work In order is received, to capture the transaction details in excise reports the Job work In orders have to be recorded in excise voucher types.
Step 1: Alter Job Work In Order Voucher Type
Go to Gateway of Tally > Accounting Info. > Voucher Types > Alter > Job Work In Order
Tab Down to Use for Excise field and set this option to Yes
In Default Excise Unit field select ABC Company from the List of Excise Units.
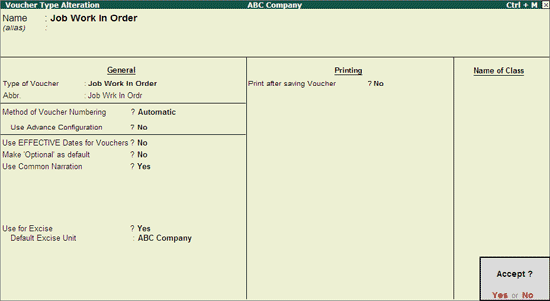
Step 2: Record the Transaction in Job Work In Order (We will record the transaction for the example given above)
Go to Gateway of Tally > Order Vouchers > W: Job Work In Order
Enter the Date, Select the Principal Manufacturer ledger and in Party Details screen specify the Process Instruction - Duration of Process and Nature of Processing
Note: Providing details in Duration Of Process and Nature of Processing in Job Work Out Order is not Mandatory. However while receiving the goods for job Work it is must to define the Duration of Process and Nature of Processing.
Enter the Job Order Number - JobEx - 001. Under Name of Item, select the Finished Goods to be manufactured by the Job Worker. E.g. Cooker 12 Litre.
In Stock Item Allocation screen
Set Track Components to Yes
Due On: In this specify the Date on which the delivery of Finished Goods is due. Example: 25-10-2010
Godown: In this field select the Godown where the finished goods will be stored on Receipt of the same from the job Worker. E.g. JonWork (In) Location
Quantity: Specify the Quantity of finished goods to be received from the Job Worker. E.g. 300 U. Press enter from Quantity field to view Components Allocation screen
In Components Allocation Screen, select the Raw materials to be Received and Scrap to be issued.
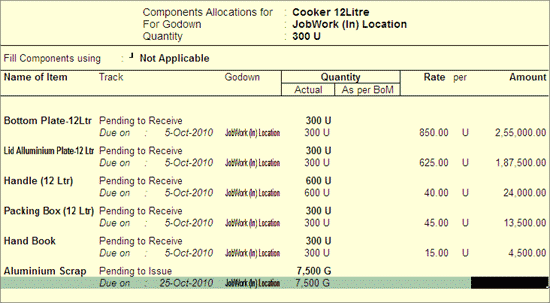
In Stock item Allocation screen, specify the Rate Rs.1800 Amount will be calculated and displayed automatically.
Cost Tracking To: In this field select New Number and specify the tracking Number - JobEx - 001
The completed Job Work In Order is displayed as shown
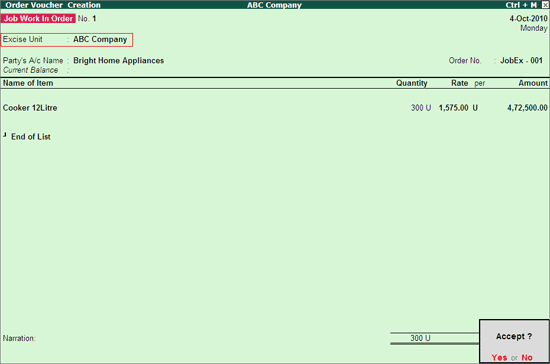
Press Enter to save.