
Bill of Material feature is useful for manufacturing organisations and can be set up through F12: Configure.
To setup Bill of Materials
Go to Gateway of Tally > F12: Configure > select Accts/Inventory Info. > set Allow Component List Details (Bill of Materials) to Yes

OR
Go to Gateway of Tally > Inventory Info > Stock Items > Create > Press F12:Configure (Stock Item Configuration) and set Allow Component List Details (Bill of Materials) to Yes.

For a Stock Item, you can create
A Single BOM
Multiple BOM
Single/Multiple BOM with Type of Item
Single BOM can be created for a stock item where you use standard set of inputs to manufacture finished goods.
Let us create a new Stock Item Television and specify BoM.
Go to Gateway of Tally > Inventory Info. > Stock Items > Create
In Stock Item Creation screen
Enter the Stock Item Name, select the appropriate Stock Group and specify the appropriate Unit of Measurement in Unit field
Set Component List: To create the component list required to manufacture the Finished goods enable this option to Yes
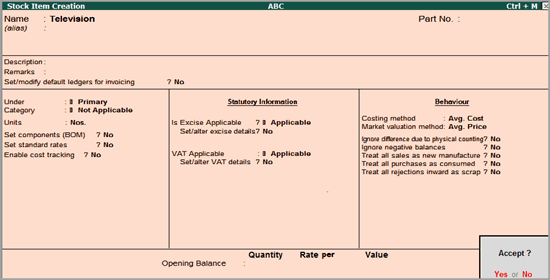
Note: The Set Components List option will not displayed in Stock Item master on enabling the configuration option Allow Component list details (Bill of Material),option will display in item master only on entering/ specifying the unit of measure in the Units field.
Press Enter to view Stock Item Multi Components (M BOM) screen
In Stock Item Multi Components (M BOM) screen
Under Name of BOM specify component list Name - Standard and press enter to view Stock Item Components (BOM) screen

In Stock Item Components (BOM) screen
BOM Name: By default the BOM Name specified in Stock Item Multi Components (M BOM) screen will be defaulted and application will not allow to move the cursor to BOM Name field.
Components of: In this field application displays the Name of the Stock Item for which the components are defined.
Unit of manufacture: Specify the appropriate number of finished product that will be manufactured by using the components identified in the component list.
Item: In this field identify the raw materials which are required to manufacture the finished goods
Godown: If there are multiple Godowns or Locations, specify the storage location of the items from where the items will be used for manufacture.
Note: The godown option will be displayed only when Maintain multiple Godown feature is enabled in F11: Features (Inventory Features)
Quantity: In this field mention the quantity of Raw Material required to manufacture the finished goods.
Observe to create 1 Television we require 5 different inputs. The Quantity of inputs consumed to manufacturer finished goods is 1 each of 5 different inputs.

Specify other required details in the stock item master and accept the screen.
All the manufacturing transactions can be accounted through a Stock Journal.
To record manufacture of finished goods in Stock Journal - Alter the Voucher Type by setting the option Use as a Manufacturing Journal to Yes . Or
Create a Manufacturing Journal under Stock Journal by setting the option Use as a Manufacturing Journal to Yes
Note: Bill of Material should be created before accounting the manufacture of an item.
Go to Gateway of Tally > Inventory Vouchers
Select the button F7: Stk. Jrnl or press Alt + F7.
If you have created a new voucher type Manufacturing Journal, a pop-up menu will be displayed with the options default Stock Journal and Manufacturing Journal.

Select Manufacturing Journal to view the Manufacturing Journal voucher creation screen
Name of Product: Select the product which needs to be manufactured from the List of Items.
BoM Name: In this field the BoM created for the stock item will be displayed automatically with one more option Not Applicable.
Note: The list of Raw materials required for the manufacture of finished goods will be displayed in Components (Consumption) side based on the BOM defaulted.
Godown: Select the godown where you would like to place the produced goods.
Note: Godown option will be displayed only when Maintain multiple Godown feature is enabled in F11: Features (Inventory Features)
Quantity: In this field specify the quantity of finished goods manufactured.
Components (Consumption): In this section the components required to manufacture the finished goods will be displayed automatically based on the components defined in the BoM.
Quantity of Raw material will be defaulted based on the quantity requirement defined in the BOM multiplied by the Quantity of finished goods manufactured.
The completed Manufacturing Journal is displayed as shown

Multiple BOM can be created for a stock items where you use varying set of components to manufacture a specific finished goods based on the availability of goods or customer requirements.
The facility to create Multiple Bill of Materials for Stock Item has been provided in Tally.ERP 9 Release 3.0. Where you can create multiple BOM with different component list for a stock item & appropriate BOM can be selected in the manufacturing Voucher.
This feature will be useful where you are using different components to manufacture the same stock item based on the customer requirement
Example: Customer A wants Television to be manufactured with specific brand of Picture Tube. Where as other customers has not specified any such specifications. In this scenario ABC company needs 2 BOM, one for Customer A as per his component specification & other may be a standard BOM for all other customers.
To create multiple Bill of Material
Go to Gateway of Tally > Inventory Info. > Stock Items > Create
In Stock Item Creation screen
Enter the Stock Item Name, select the appropriate stock group and specify the appropriate unit of measurement in Unit field
Set Component List: To create the component list required to manufacture the Finished goods enable this option to Yes and press Enter to view Stock Item Multi Components (M BOM) screen
In Stock Item Multi Components (M BOM) screen
Under Name of BOM specify component list Name - Customer A and press enter to view Stock Item Components (BOM) screen
If BOM is specifically created for a specific customer/sale you can enter the customer or sale name in Name of BOM field to identify the BOM while recording manufacturing transaction.
In Stock Item Components (BOM) screen
BOM Name: By default the BOM Name specified in Stock Item Multi Components (M BOM) screen will be defaulted and application will not allow to move the cursor to BOM Name field.
Components of: In this field application displays the Name of the Stock Item for which the components are defined.
Unit of Manufacture: Specify the appropriate number of finished product that will be manufactured by using the components identified in the component list.
Item: In this field identify the raw materials which are required to manufacture the finished goods
Godown: If there are multiple Godowns or Locations, specify the storage location of the items from where the items will be used for manufacture.
Quantity: In this field mention the quantity of Raw Material required to manufacture the finished goods.

Press Enter to save the Stock Item components for BOM - Customer A and to view Stock Item Multi Component screen
In Stock Item Multi Component screen enter the second Bill of Material name- Standard in Name of BOM field
In Stock Item Components (BOM) screen specify the Unit of Manufacture, Item, Godown and Quantity details as shown


Note: In the above scenario for Stock item - Television we have created 2 BOM. Similarly you can create multiple BOM with different component list for the stock items.
Specify other required details in the stock item master and accept the screen.
In Manufacturing Journal voucher
Name of Product: Select the product which needs to be manufactured from the List of Items.
BoM Name: In this field Tally.ERP 9 displays the BOM List for selection of BOM, as multiple BOM are created for the finished goods.

Note: The list of Raw materials required for the manufacture of finished goods will be displayed in Components (Consumption) side based on the BOM defaulted.
Godown: Select the godown where you would like to place the produced goods.
Note: Godown option will be displayed only when Maintain multiple Godown feature is enabled in F11: Features (Inventory Features)
Quantity: In this field specify the quantity of finished goods manufactured.
Components (Consumption): In this section the components required to manufacture the finished goods will be displayed automatically based on the components defined in the BoM.
Quantity of Raw material will be defaulted based on the quantity requirement defined in the BOM multiplied by the Quantity of finished goods manufactured.

In some of the manufacturing processes along with the finished goods, Co-Products or By-Products or Scrap may be produced.
In this scenario while defining the BOM for the Finished goods, you may want to identify the inputs which are consumed to manufacture Finished goods & the By-products /Co-Products/ scrap manufactured.
Now in Tally.ERP 9 Release 3.0, you can create the BOM by selecting & identifying the components as consumption, By-Product/Co-Product/ Scrap.
Let us take the case of manufacture of Sugar and create the BOM for the stock Item
To create Bill of Material with Type of Item
Go to Gateway of Tally > Inventory Info. > Stock Items > Create
In Stock Item Creation screen
1. Enter the Stock Item Name, select the appropriate Stock Group and specify the appropriate Unit of Measurement in Unit field
2. Set Component List: To create the component list required to manufacture the Finished goods enable this option to Yes and press Enter to view Stock Item Multi Components (M BOM) screen
3. In Stock Item Multi Components (M BOM) screen
Under Name of BOM specify component list Name as - Standard

4. In Stock Item Components (BOM) screen,
Set up:
In F12: Configuration, enable the option Define Type of Component for BOM to Yes

On enabling the configuration option Define Type of Component for BOM in Stock Item Components (BOM) screen a new column Type of Item will be displayed.
BOM Name: By default the BOM Name specified in Stock Item Multi Components (M BOM) screen will be defaulted and application will not allow to move the cursor to BOM Name field.
Components of: In this field application displays the Name of the Stock Item for which the components are defined.
Unit of Manufacture: Specify the appropriate number of finished product that will be manufactured by using the components identified in the component list.
Item: In this field identify the raw materials which are required to manufacture the finished goods
Godown: If there are multiple Godowns or Locations, specify the storage location of the items from where the items will be used for manufacture.
Type of Item: In this field select the appropriate type for the item selected.
By-Product: Select this classification for the stock items which are produced as By-Product of finished goods
Component: Select this classification for the Raw materials /inputs which are used or consumed for the production of finished goods.
Co-Product: Select this classification for the stock items which are produced as Co-product of finished goods
Scrap: Select this classification for the stock item produced as scrap in the process of manufacture of finished goods.

Quantity: In this field mention the quantity of Raw Material required to manufacture the finished goods or the Co- Products/ By-Products /scrap manufactured.
Note: Cursor will not move to Rate (%) column when the Component Type selected is Consumption.
Rate (%): In this field you can specify the percentage of cost of components to be considered to determine the cost of production of Co-products/By-Products/Scrap.
Note: If the Component Type selected is Co-product/By-Product or Scrap, cursor will move to Rate (%) column to define the percentage of cost of production of Co-product/By-Product or Scrap.
The completed Stock Item Component (BOM) screen for Stock Item - Sugar appears as shown

Observe to manufacture Sugar, Sugar Cane & Lime are identified as Raw materials (Component). Bagasse & Molasses are identified as By-Products.
Note: When the Manufacturing Journal is recorded to account the manufacture of Sugar using the above created BOM the stock items identified as Component will be displayed under Components (Consumption) section. The stock items identified as CoProduct/ByProduct or Scrap will be displayed under Co-Products/By-Products/Scrap section
Press Enter to save the Stock Item components for BOM - Standard and to view Stock Item Multi Component screen. If required you can create the second BOM for the stock Item
Specify other required details in the stock item master and accept the screen.
In Manufacturing Journal voucher
Name of Product: Select the product which needs to be manufactured from the List of Items.
BOM Name: In this field the BoM created for the stock item will be displayed automatically with one more option Not Applicable.
For Stock Item Sugar we have created only one BOM, hence that BOM is defaulted. If Multiple BOM are created application displays the BOM list for selection

Note:Based on the BOM selected
* The list of Raw materials required to manufacture finished goods will be displayed in Components (Consumption)side
*The By-products & scrap produced during the manufacture will be displayed under Co-Products/By-Products/Scrap side
The default of Raw Materials & Co-Products/By-Products/Scrap will be based on the Component Type defined in BOM.
Godown: Select the godown where you would like to place the produced goods.
Note: Godown option will be displayed only when Maintain multiple Godown feature is enabled in F11: Features (Inventory Features)
Quantity: In this field specify the quantity of finished goods manufactured.
Components (Consumption): In this section the components required to manufacture the finished goods will be displayed automatically based on the components defined in BoM.
Quantity of Raw material will be defaulted based on the quantity requirement defined in the BOM multiplied by the Quantity of finished goods manufactured.
Co-Products / By-Products / Scrap: In this section the co-products/ by-products/scrap produced during manufacture of finished goods will be displayed automatically based on the components defined & Component Type defined in BOM
Quantity of Co-Products / By-Products / Scrap will be defaulted based on the quantity defined in the BOM multiplied by the Quantity of finished goods manufactured.
% of Cost: In this field, the percentage specified in Rate (%) column for the By-products/Co-Products or scrap while creating BOM will be defaulted. The % of Cost will be considered to determine the cost of production of Co-products/By-Products/Scrap.

For field description refer Manufacturing Journals.
In Bill of Material creation the capability has been enhanced to copy the components of one BOM to another BOM.
Example: For stock item Television, ABC company has 2 BOM - Customer A and Standard. Now company wants to create a new BOM - Customer B as Customer wants Television to be manufactured with specific brand of Picture Tube - Picture Tube LG. Except Picture Tube, the components used to manufacture Television will be same as defined in Standard BOM. Hence ABC Company wants to copy the components of standard BOM to Customer B.
To create the BOM
Go to Gateway of Tally > Inventory Info. > Stock Items > Create
In Stock Item Alteration
Alter Components (BOM): To create the component list required to manufacture the Finished goods enable this option to Yes and press Enter to view Stock Item Multi Components (M BOM) screen
In Stock Item Multi Components (M BOM) screen
The Existing BOMs - Customer A and Standard are displayed (to move down use Down Arrow Key)
Enter the BOM Name - Customer B

Press Enter to view Stock Item Components (BOM) screen
In Stock Item Components (BOM) screen
To copy bill of material, Click on Copy BOM button on the Buttons Bar or press Ctrl +C to view Copy BoM Details screen

In Copy BoM Details screen
Copy Component for BOM: In this field select the BOM from which the components to be copied. Here ABC company is copying the components from Standard.

Press Enter. The components of Standard BoM will get copied to BOM - Customer B.

Unit of Manufacture: Specify the appropriate number of finished product that will be manufactured by using the components identified in the component list.
Item: In this field select the Picture Tube - LG and Retain other items/components.

Note: Copy BOM option copies only the components of one BOM to another. Users have to define the Unit of Manufacture and Quantity of inputs (components).