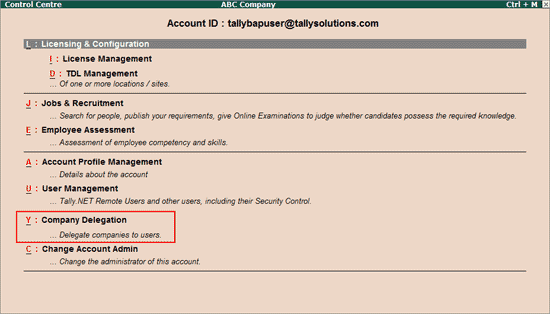
Auditors can now delegate the various areas of audit to articles/audit clerks. The option, Company Delegation, can be used to delegate entire companies on Tally.ERP 9 to audit team members. By default, the Tally.NET Auditor ID which is authorised by the Client for a given Company will have access to that Company and the articles will not get the access.
Note: Tally.ERP 9 does not allow multiple level of delegations and a Company once delegated to an article cannot be re-delegated by the article to any other article. Example, if Company A has authorised the tallynetauditor1@abc.com, then only the authorised auditor can access that Company and his articles will not be able to access the Company A.
If tallynetauditor1@abc.com wants to provide this company access to any of his articles, then he has to do it exclusively from the Control Centre, provided the article is already added/created as Tally.NET Auditor in one of the accounts.
Also, the article in turn will not be able to re-delegate the Company to anyone else.
To provide the access to the Client's Company,
Double-click on Y: Company Delegation or press Alt+Y
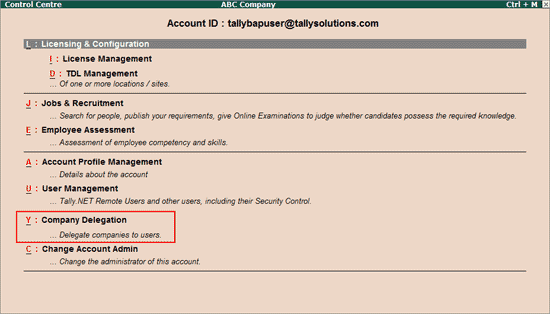
The List of delegated Tally.NET IDs(Users) screen appears
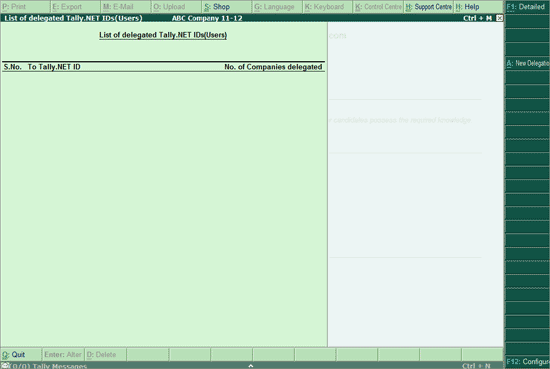
Click on A: New Delegation or press Alt+A.
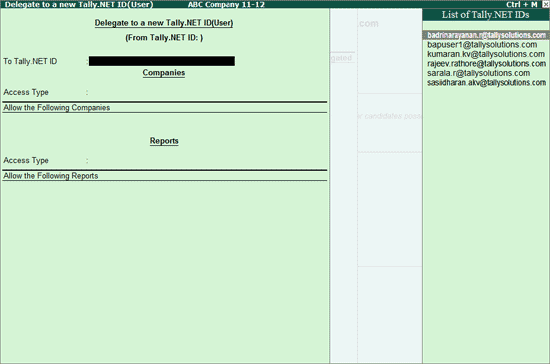
In the To Tally.NET ID field select the article's Tally.NET Auditor ID (e-mail ID that has been added as Tally.NET Auditor) from the List of Tally.NET IDs
Press Enter to move to the Access Type field for Companies
Allow All: This option allows the user unrestricted access to all companies that are linked to the delegating user's Tally.NET Auditor ID.
Allow Specific: This option allows access to only the companies for which the auditor decides to provide access to the selected user, and not all the companies
Deny Specific: this option enables the auditor to restrict the selected user from accessing certain companies
Under Allow the following Companies (if Allow Specific is chosen as the Access Type), select the required Companies from the List of Companies that is displayed
Press Enter to Accept
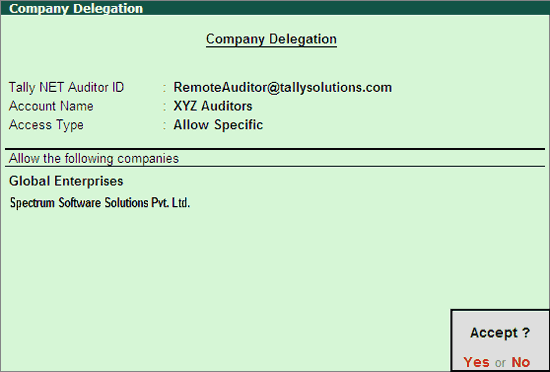
Similarly, Audit Reports belonging to the companies chosen as above, can be delegated to the selected user:
Press Enter to move to the Access Type field for Reports
Allow All: This option allows the user unrestricted access to all Audit Reports that are available in the companies that have been delegated to the selected user's Tally.NET Auditor ID.
Allow Specific: This option allows access to only the reports for which the auditor decides to provide access to the selected user
Deny Specific: this option enables the auditor to restrict the selected user from accessing certain Audit Reports
Under Allow the following Reports (if Allow Specific is chosen as the Access Type), select the required Audit Reports from the List of Reports that is displayed
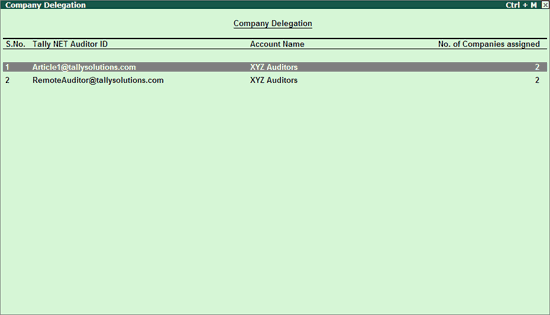
Press Enter or Ctrl+A to Accept the delegation.
Note: The procedure to use Deny Specific option is similar to Allow Specific, except that Deny Specific restricts the selected user from accessing the chosen companies and/or reports.
Click on F1: Detailed or press Alt+F1 to view the detailed Company Delegation screen.
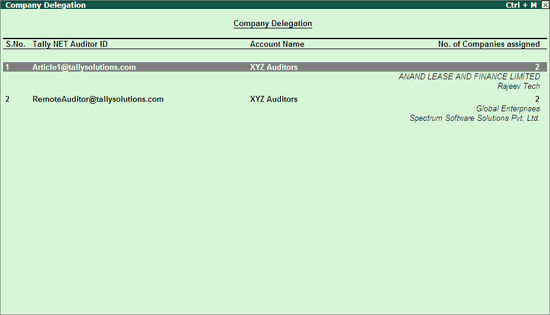
The detailed Company Delegation screen shows the names of all the Companies which are delegated to each Article as shown above.
Click on A: New Delegation or press Alt+A to add user for Company Delegation.
Click on F2: Sort or press F2 to view the Company Delegation report as per the No. of Companies assigned (Ascending/Descending), Tally.NET ID (Ascending/Descending) orders. By default, the report is displayed in the ascending order of the Tally.NET Auditor ID.

Place the cursor on any user, and click on Enter: Alter or press Enter alter the Company Delegation made to an existing user
Place the cursor on any user, click on D: Delete or press Alt+D to delete selected user.
Once a user ( Tally.NET Auditor) has been given access to any of the client Companies, the user can access the respective Companies:
Locally (at CA's office by entering the Tally.NET Auditor username)
Login to that company from Client's office and get the Auditors' Edition License
Remotely (from anywhere)