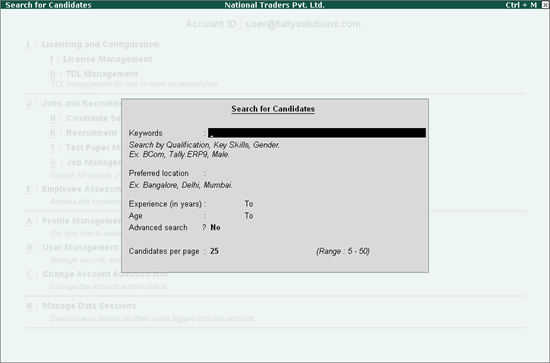
This option allows the prospective employer to search a candidate based on any one or all the conditions. The Candidate Search engine has the capability to conditionally extract information from a pool of registered candidates available. The prospective employer needs to provide the required parameters, the search engine filters the database and list all candidates that match the criteria.
The candidate search engine has the capability to filter candidates on any one of the condition or filters candidates on all the conditions provided. These type of searches can be termed as the OR search and the AND search.
OR Search: Filters candidates who match any one of the specified parameters. When the conditions provided are separated with a space or comma, the search engine lists all candidates who match all the parameters provided, followed by matching most of the parameters provided and then by matching any one of the parameters.
Example 1: In the keywords field the user has provided BCom,Male,Tally.ERP 9
The search engine lists all candidates who match all the three parameters, followed by candidates matching any two parameters and then lists candidates who match any one of the parameters provided.
AND Search: Filters candidates who match all the specified parameters when the conditions provided are separated with + (plus sign), the search engine lists candidates matching all the parameters provided.
Example 2: In the keywords field the user has provided BCom+Male+Knowledge of Tally.ERP 9
The search engine lists all candidates who match all the three criteria.
To filter candidates based on your requirement follow the steps shown:
Select N: Candidate Search or press Alt + N.
The Search for Candidates screen appears as shown:
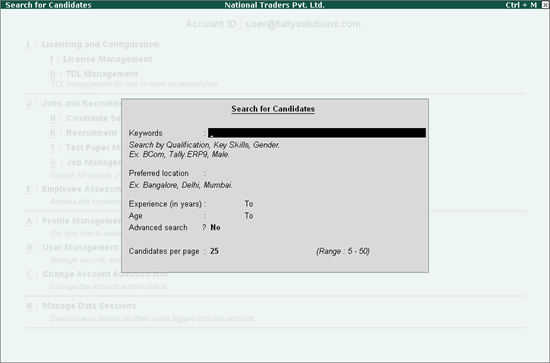
Keywords:
Enter the required Keywords in the field provided.
E.g. Qualification Level, Degree, Key Skills, Gender, Last Role, etc.
Preferred location: Enter the name of a desired Town/City/State, where you want to seek a job.
Experience
(in years): Enter the range of experience in the given fields.
E.g.: When searching for candidates with an experience of 2 to 5 years,
enter 2 and 5 in the respective areas provided.
Age:
Enter the minimum and maximum age in the fields.
E.g.: When searching for candidates falling in the age group between
25 to 30 years, enter 25 and 30 in the respective fields provided.
Advanced search: Displays additional search parameters such as Percentage, Industry type, Functional area, Currency, Current salary and Freshness of profile.
Candidates per page: Specify the number of candidates that you want to view per page in Page Size field.
Press Y to accept the screen.
The List of Candidates screen appears as shown:
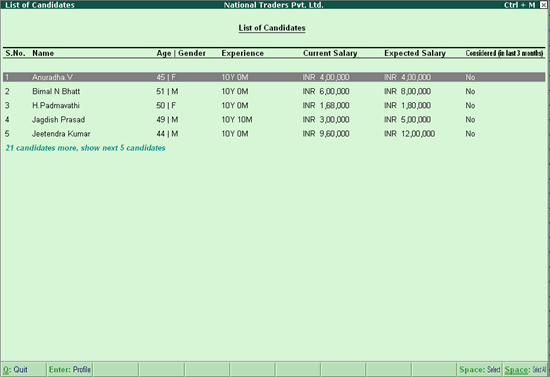
In the List of Candidates screen, press the following button available in the buttons bar to perform the respective tasks as shown:
F1: Detailed to display key highlights of the listed candidate(s).
R: Download Resume to transfer and save the candidate(s) resume on your computer.
C: Consider to accept the candidate’s profile for the respective job.
M: Consider & Mail to accept the candidate's profile for the respective job and send a mail to the candidate.
N: New Search to start a fresh search.
F: Refine Search add parameters to an existing search.
O: Open Search to open the Saved Search screen and select the required search.
S: Save Search to save the search parameters.
D: Delete Search to delete a saved search.
For a quick view of a Candidate’s details, press Shift + Enter. Key skills, Highest qualification, Current location, Email-ID, Mobile and Profile last updated on date details are displayed.
Select the required candidate.
Press Enter.
The Candidate Profile appears as shown:
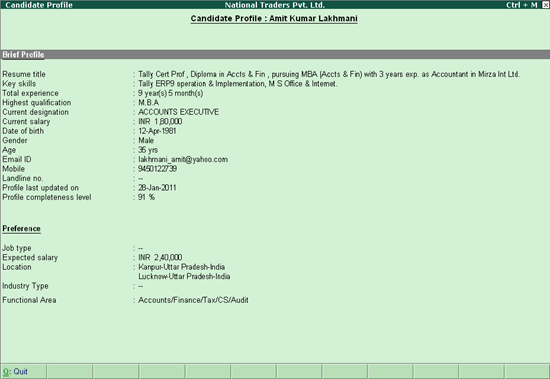
In the Candidate Profile press the following button available in the buttons bar to perform the respective tasks as shown:
S: Skills to display the skill set or domain knowledge the employee possesses.
F: Professional to display the professional details of a selected employee.
U: Educational display the educational details of a selected employee.
E: Personal to display the personal details of a selected employee.
C: Consider to accept the candidate’s profile for the respective job.
M: Consider & Mail to accept the candidate's profile for the respective job and send a mail to the candidate, simultaneously.
Press Page Down or + key to navigate to the next candidate's profile.
Press Page Up or - key to navigate to the previous candidate's profile.
Press Esc to come back to Candidate(s) List screen.
This button allows an employer to short list the candidate(s) from the List of Candidate(s).
To consider a candidate
Select the required candidate from the List of Candidates as shown:
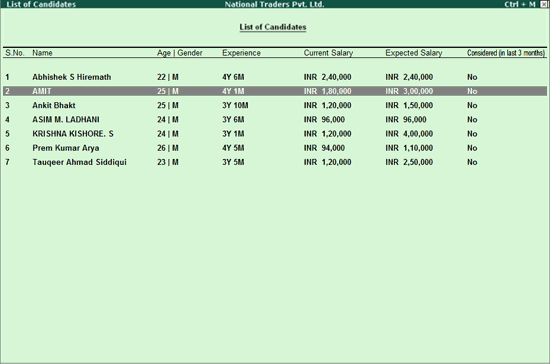
Click C: Consider or press Alt + C.
Consider screen appears as shown:
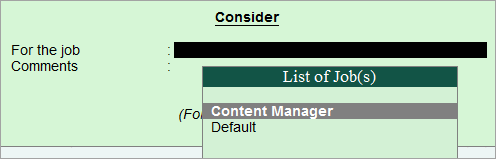
In the For the job field select the required Job from the List of Job(s).
Enter your comments in the Comments field.
Accept to save
The Considered (in last 3 months) column in the Candidate(s) List is updated as shown:
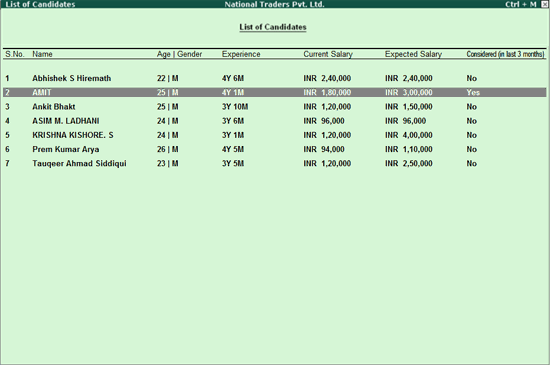
Note: The considered candidate is moved to Considered folder of the selected Job under Recruitment.
This button allows an employer to short list and mail the candidate(s) simultaneously from the List of Candidates screen.
To consider and send an e-mail to a candidate
Select the required candidate from the List of Candidates screen as shown:
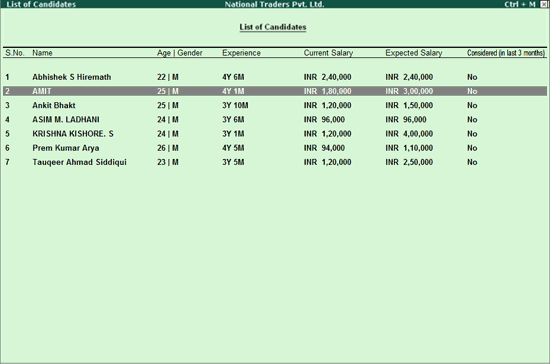
Click M: Consider & Mail or press Alt + M.
Consider Candidate and Mail screen appears as shown:
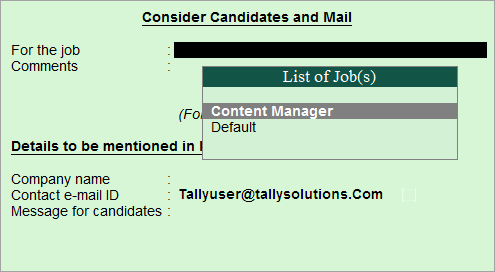
In the For the job field select the required Job from the List of Job(s).
Enter your comments in the Comments field.
Enter your company name in the Company name field.
The e-mail ID field will display your E-Mail account by default, for candidate to communicate with you in future.
Enter a message which you would like to convey to the candidate in the Message for candidates field.
Accept to save.
The Considered (in last 3 months) column in the List of Candidates screen is updated as shown:
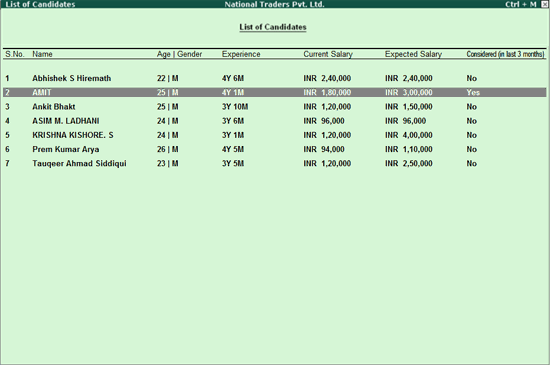
Simultaneously, an E-Mail is also sent to the candidate intimating that his/her job application has been considered.
The E-Mail which the candidate receives appears as shown:
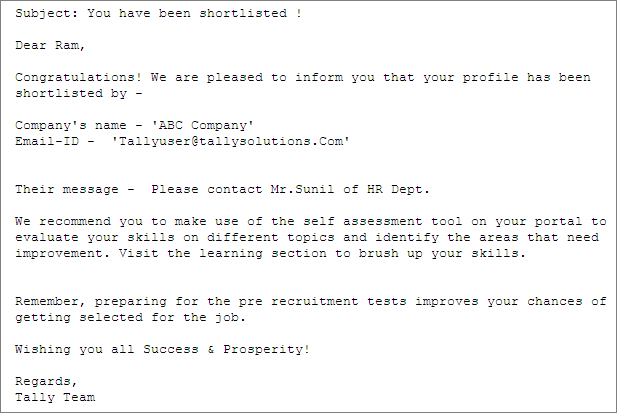
This button allows you to save the parameters set in Candidate(s) Search so that it is opened in future.
Example: Assume you have provided BCom Male Tally.ERP 9 in the keywords field. The Candidate(s) List displays the list of candidates based on the searched parameter.
To save the search parameter
From the List of Candidates screen which resulted from a required search.
Click S: Save Search or press Alt + S
The Save Search screen appears.
Enter the name in the Search Name field
The completed Save Search screen appears as shown:
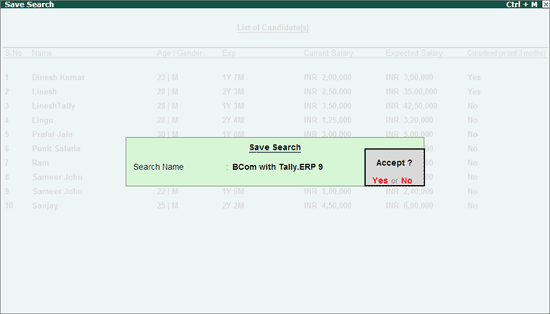
Accept to save the search.
Note: To open the saved search click O: Open Search or press Alt + N
This button allows you to open the saved searches.
To open the saved search
Click O: Open Search or press Alt + O
The Save Search screen appears as shown:
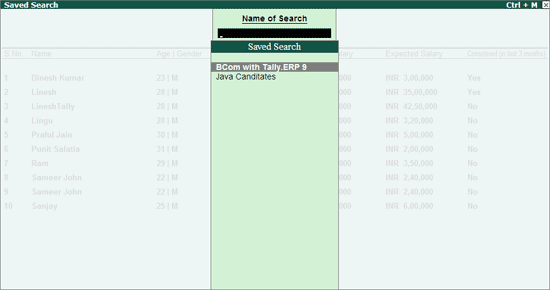
Select the required search from the Saved Search list and press Enter.
This option allows you to delete the saved searches.
To delete a saved search
Click O: Open Search or press Alt + O.
The Saved Search screen appears with the list of Saved Search.
Select the required search that needs to be deleted press Enter.
Click D: Delete Search or press Alt + D in the List of Candidates screen.