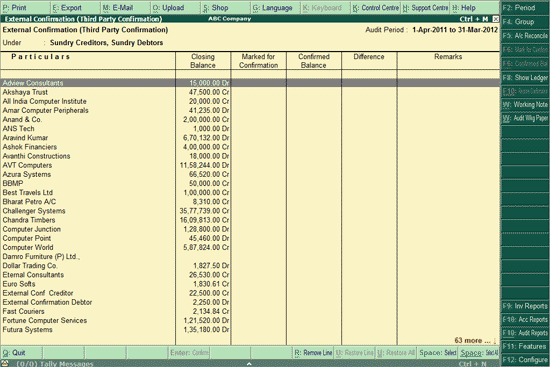
Audit evidences from external sources, generally considered to be more reliable when compared with internally-generated audit evidences, may be obtained through External Confirmation. External Confirmation is when the auditor obtains audit evidence through direct communication from a third party. This communication will be in response to a request made for information on certain items that affect the management’s financial statements; it will be used and evaluated as audit evidence.
The External Confirmation (Third Party Confirmation) report has been incorporated in Tally.ERP 9’s Auditors’ Edition to simplify the entire process of External Confirmations.
To view and use the External Confirmation (Third Party Confirmation) report
Go to Gateway of Tally > Audit & Compliance > Audit & Analysis > Other Analysis > External Confirmation (Third Party Confirmation).
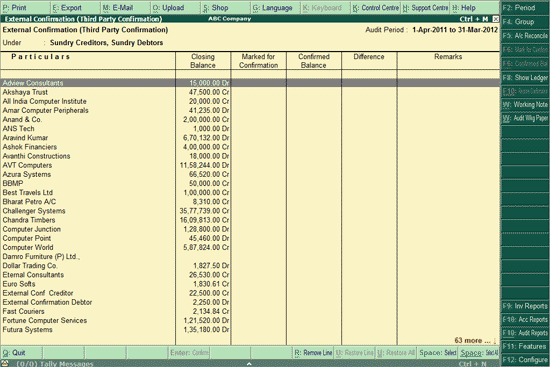
By default, the Ledgers that will be displayed in this report will be those grouped under Sundry Debtors and Sundry Creditors
To add another group of Ledgers, like Loans received etc., to be displayed in the report, click F4: Group, or press F4.
Select the required Groups, and press Enter or Y to Accept the selection.
The ledgers that have been categorized under the selected Groups will be displayed now.
To mark a Ledger for external confirmation, press Spacebar and click F6: Mark for Confirm or press F6.
The Ledgers which have been selected for external confirmation will appear marked Yes in the column Marked for Confirmation, as shown below:
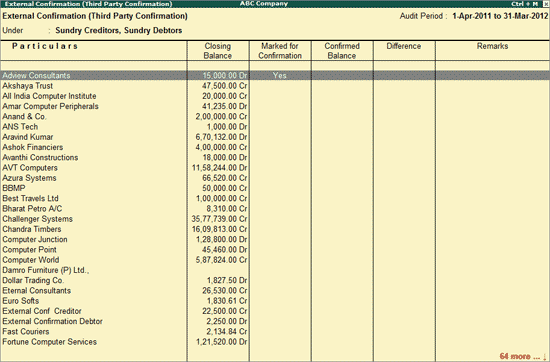
The client can view the Ledgers that have been marked for external confirmation by his auditor from:
Gateway of Tally > Display > Statements of Accounts > Audit and Compliance Info > Statutory Audit Info > External Confirmation (Third Party Confirmation).
In the External Confirmation (Third Party Confirmation) report at the Auditor’s end, Request Sent (client) will appear in the Particulars column below the names of the Ledgers for which Confirmation request has been sent:
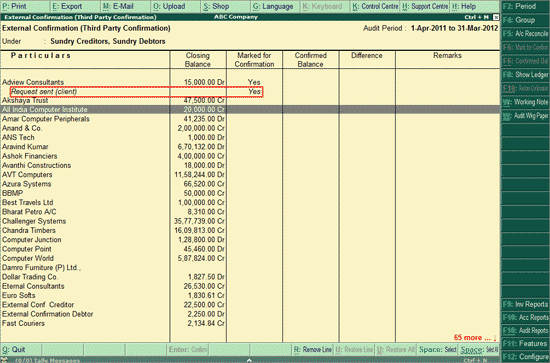
If only a statement of the balance as per the party’s books has been received by the auditor, the same can be entered as confirmed balance in the report.
Place the cursor on the required Ledger and press Enter, or press Spacebar and click on F6: Confirmed Bal or press Alt+F6.
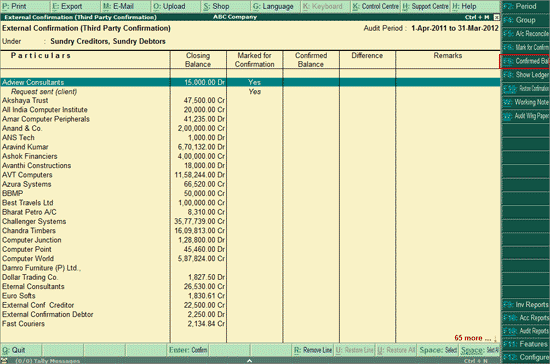
The External Confirmation sub-screen is displayed:
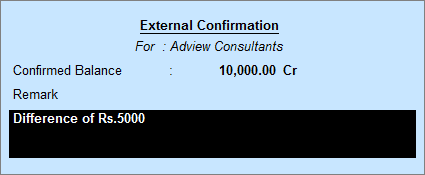
In the Confirmed Balance field, the balance as stated by the party concerned has to be entered.
Any observations can be entered in the Remark field.
If the balance as per the client’s books and the balance confirmed by the party don't match, the extent of mismatch will be reflected in the Difference column.
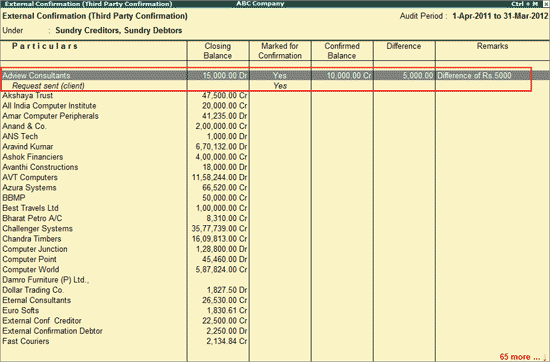
If detailed information has been received from the party concerned, click on F5: A/c Reconcile or press F5.
The Account Reconciliation sub-screen is displayed:
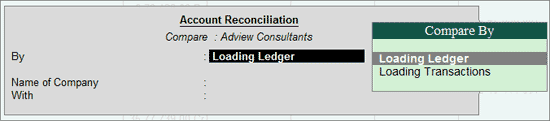
Where the data received from the third parties can be loaded as a company on Tally.ERP 9, reconciliation can be done by Loading Ledger.
Where only a statement of accounts has been provided by the party, reconciliation can be done by Loading Transactions.
Click F2: Period or press F2 key to change the selected period.
Click F4: Ledger or press F4 to select a different Ledger and display the Highest and Lowest Amount Transactions report for the selected ledger.
Click F8: Show Ledger or press F8 to display the default Ledger Vouchers report for the selected Party along with the details of the Opening Balance, Current Total and Closing Balance.
Where the confirmation received from the party concerned has been recorded in the report, and needs to be undone, press Spacebar to select the Ledger and press Ctrl+F10
Click W: Working Note or press Alt+W keys to specify the working note details at Company or Group or Ledger or Voucher level. The details provided in working note will be captured in Audit Working Paper along with the details of User Name, Working Note Date & Time, Status, Note etc.
To view the Audit Working Paper during Auditing, click Ctrl+W: Audit Wkg Paper or press Ctrl+W keys. The details displayed in Audit Working Paper will be relevant to report from where it is triggered.
Click F9: Inv Reports or press F9 key to navigate to the default Inventory Reports like Godown Summary, Movement Analysis, Stock Summary and so on.
Click F10: Acc Reports or press F10 key to navigate to the default Accounting Reports like Balance Sheet, Cash Flow, Trial Balance and so on.
Click F10: Audit Reports or press Alt+F10 keys to navigate to the other Audit Reports within Statutory Audit.
Click F12: Configure or press F12 to change the default view of the External Confirmation report.
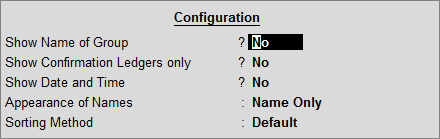
Show Name of Group: Set this option to Yes to view the Accounting Groups under which the Ledgers have been classified
Show Confirmation Ledgers only: Set this option to Yes to view only those Ledgers which have been marked for Confirmation
Show Date and Time: Set this option to Yes to view the date on which the request for confirmation was sent by the client along with the time at which it was sent.
Appearance of Names: Select the Display Name Style as required.
Sorting Method: Select the required sorting method -Alphabetical, Amount-wise, or Tally.ERP 9's Default sorting method for the transactions from the list of Sorting Methods.