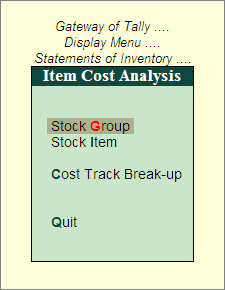
The Item Cost Analysis Reports helps the user in tracking the overall profitability or cost for the Stock Item, without affecting the stock values during the entire process. The Item Cost Analysis reports provide the detailed information as per Stock Group, Stock Item and Item Cost Track breakup via various transactions.
To access the Item Cost Analysis Reports,
Go to Gateway of Tally > Display > Statements of Inventory > Item Cost Analysis
Item Cost Analysis menu is displayed as shown:
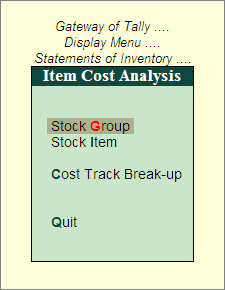
Click the below links for details.
The Stock Group Cost Analysis report displays the Stock Group-wise Cost Track for All or Selected Stock Groups. The report displays the Cost, Revenue, the Balance at Cost and Profit/Loss details for Stock Group at primary level.
To view the Stock Group Cost Analysis report,
● Select Stock Group from the Item Cost Analysis menu.
● Select Stock Group screen is displayed.
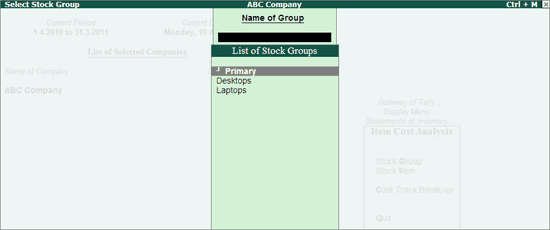
● Select the required Stock Group from the List of Stock Groups. (E.g. Primary)
The Stock Group Cost Analysis screen is displayed as shown:
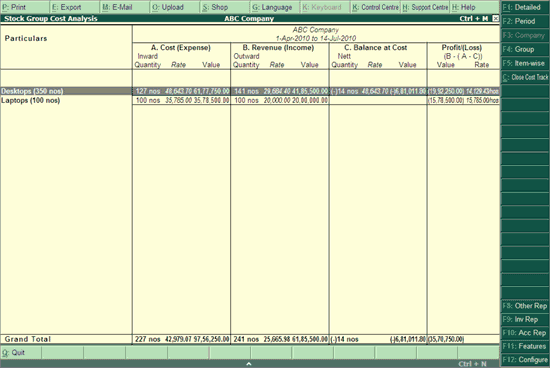
Note: By Default, the report displays the period till the date of last entry.
A. Cost (Expense): This column displays the total cost incurred for the selected Stock Group, such as Purchases, Expenses (Direct and Indirect) and Consumption Cost.
B. Revenue (Income): This column displays the total revenue earned for the selected Stock Group, such as Sales, Incomes (Direct and Indirect).
C. Balance at Cost: This column displays the balance cost (closing stock) available for the selected Stock Group (A - B)
Profit/Loss (B-(A-C)): This column displays Profit earned or Loss incurred for the selected Stock Group.
Select the required Stock Group from the list to drill down to display the Sub-Group/Stock Item Cost Analysis report, further drill down to view the Item Cost Track Break-up, and then to Ledgers and finally to the voucher level.
F1: Detailed: Displays the detailed Stock Group Cost Analysis report with Sub-Groups/Stock Items.
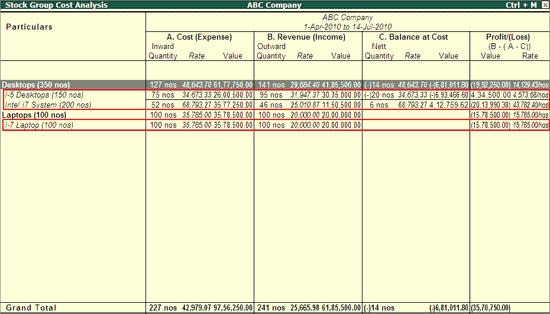
Note: This button toggles between Detailed / Condensed.
F2: Period: Allows to set the required period.
F4: Group: Allows to select the required Stock Group to display the Cost Analysis of the selected Stock Group.
F5: Item-wise: Displays the Item-wise report.
Note: This button toggles between Item-wise/ Grouped.
Ctrl+C: Close Cost Track: Allows to Close/Open the required Cost Track from the Cost Analysis report. Click here for details.
F12: Configure: Allows to change the default configuration settings.
The Stock Group Cost Analysis report expanded in detailed format displays the Stock Group, Sub-Groups/Stock Items and the Cost Tracking Number, as shown:
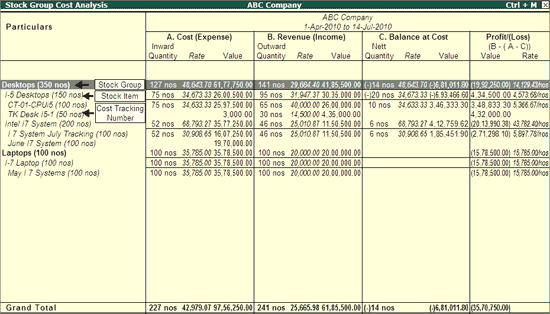
The Stock Item Cost Analysis report allows the user to display the Cost Tracking Number list for the selected Stock Item.
To view the Stock Item Analysis report,
Select Stock Item from the Item Cost Analysis menu.
Select Stock Item screen is displayed with the List of Stock Items, select the required Stock Item and press Enter.
The Stock Item Cost Analysis report of the selected Item (E.g.i-5 Desktops) is displayed as shown:
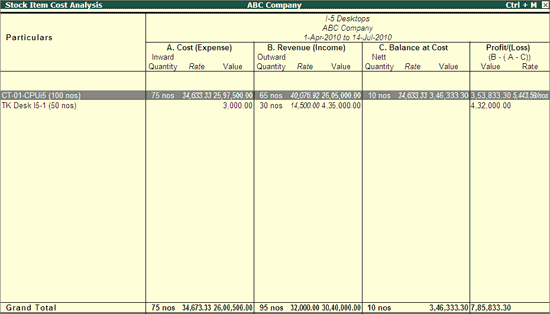
Select the required Cost Tracking Number to further drill down to display Item Cost Track Break-up
F4: Item: Allows to select the required Stock Item to view the Stock Item Cost Analysis report.
F12: Configure: Allows to change the default configuration settings.
Note: This report can be viewed from Stock Group Cost Analysis through drill down or by viewing the report Item-wise (F5).
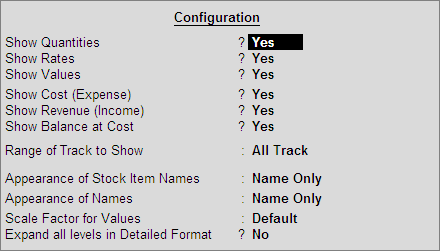
Show Quantities, Rates and Values: By default, these options are set to Yes. Set No to view the reports without the column(s) for the selected option(s).
Note: Anyone of the options has to be set to Yes.
Show Cost (Expense): By default, this option is set to Yes. Set No to view the reports without Cost (Expense) column.
Show Revenue (Income): By default, this option is set to Yes. Set No to view the reports without Revenue (Income) column.
Show Balance at Cost: By default, this option is set to Yes. Set No to view the reports without Balance at Cost column.
Range of Track to Show: By default, this is set to All Track. Select the options Closed Track/Open Track from Types of Values list to view the report based on the selected option.
Appearance of Stock Item Names: By default, this is set to Name Only. Select the required option from the Display Name Style list.
Appearance of Names: By default, this is set to Name Only. Select the required option from the Display Name Style list.
Scale Factor for Values: Select the required Scale Factors from the list (Crores, Hundreds, Lakhs, Millions, etc.) to view the reports based on the selection made.
Expand all levels in Detailed Format: By default, this option is set to No. Set Yes to view the reports in detailed mode with all levels expanded.
The Item Cost Track Break-up report displays the details of Tracking, Cost, Revenue, Balance at Cost, Net Profit/Loss for the selected Item Cost Track (Cost Tracking Number). It also displays the Item Movement Summary which contains the details of Item Movement Inward/Outwards, such as, Order Placed/Received, Material Received/Delivered, Materials Billed and Materials Manufactured.
This report can also be viewed from Stock Group/Item Cost Analysis through drill down.
To view the Cost Track Break-up,
Select Cost Track Break-up from the Item Cost Analysis menu.
Select the required Item Cost Tracking Number from the Name of Item Cost Track, as shown:
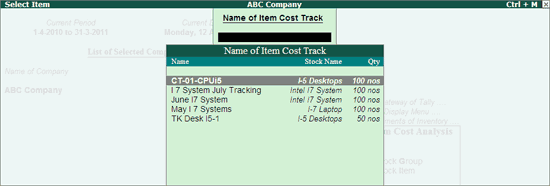
The Item Cost Track Breakup report of the selected Cost Track (E.g.CT-01-CPUi5) appears as shown:
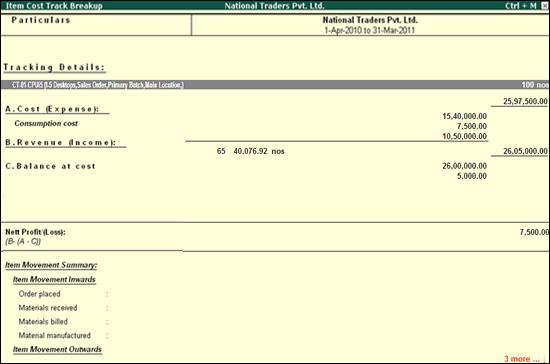
Select the required row to further drill down to view the Ledgers / Orders till the voucher level.
F4: Item: Allows to select the required Item Cost Tracking Number to view the report.
F5: Ledger-wise: Displays the Ledger-wise details for each topic in the report.
Note: This button toggles between Ledger-wise/ Grouped.
F12: Configure: Allows to change the default configuration settings.
This button allows the user to Close/Open the Cost Track. The user may operate this button from Stock Group and Stock Item Cost Analysis report screens.
To Close the Cost Track,
Go to Gateway of Tally > Display > Statements of Inventory > Item Cost Analysis > Stock Group > select Primary or the required Stock Group.
Stock Group Cost Analysis screen is displayed.
Click Ctrl+C: Close Cost Track or press Ctrl+C.
Cost Track Closure screen appears with list of Cost Tracking Numbers along with the other details, such as the Stock Item selected while creating the Cost Tracking Number, the Voucher Type used, the Original Quantity selected, the Original Value and the Status of Cost Track, as shown:
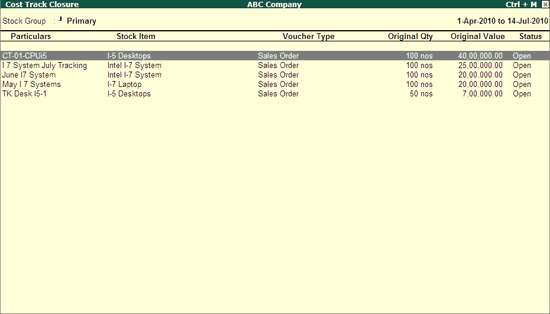
Press Spacebar to select the required row(s)
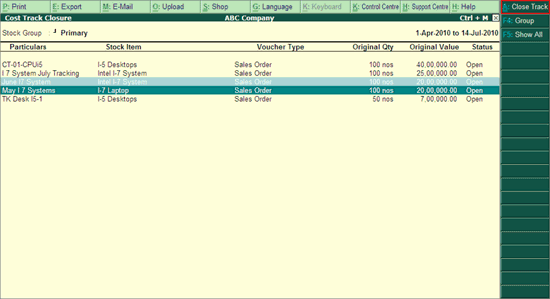
Click Ctrl+A: Close Track or press Ctrl+A to close the selected Cost Tracks.
Click F5: Show All or press F5 to view all the tracks, as shown:
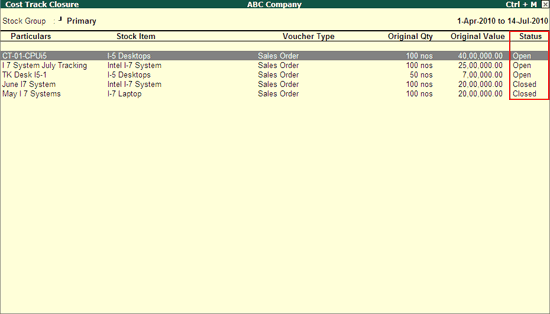
Note: The button Ctrl+A: Open/Close Track will be active only incase the Cost Track row(s) are selected using Spacebar.
The button F5 toggles between Show All and Pending.
To Open the closed Cost Track,
From the Cost Track Closure screen,
Click F5: Show All or press F5.
The Cost Track Closure screen displays all the cost tracks, i.e., Open and Closed.
Press Spacebar on the required Closed cost track row(s) to select.
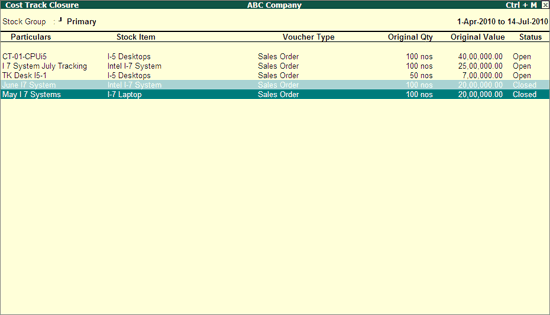
Click Ctrl+A: Open/Close Track or press Ctrl+A, to open the closed cost tracks.