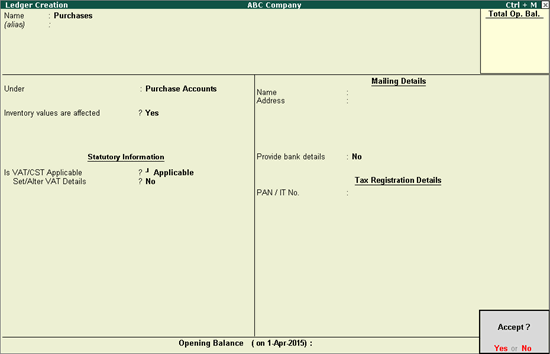
On this page:
You can create:
● A common purchase ledger for all types of purchases without defining tax details in the purchase ledger master. The same can be done for common sales ledger.
● Separate ledgers, define different tax rates in the purchase and sales ledger masters.
To create a common purchase ledger
1. Go to Gateway of Tally > Accounts Info. > Ledgers > Create.
2. Enter the Name of the purchase ledger.
3. Select Purchase Accounts in the Under field.
4. Set the option Inventory values are affected? to Yes.
5. Set Is VAT/CST Applicable? to Applicable.
6. Skip the field Set/Alter VAT Details?. The Ledger Creation screen appears as shown below:
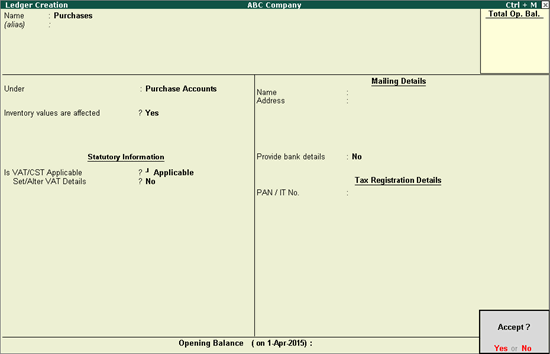
7. Press Enter to save.
To create a ledger defined with Nature of Transaction and tax rate
1. Go to Gateway of Tally > Accounts Info. > Ledgers > Create.
2. Enter the Name of the purchase ledger.
3. Select Purchase Accounts, in the Under field.
4. Set the option Inventory values are affected? to Yes.
5. Set Is VAT/CST Applicable? to Applicable.
6. Enable the option Set/alter VAT Details?
7. Set the Classification option in VAT Details screen to:
o Undefined if unique tax rate and commodity details have to be defined.
o Any of the user-defined Classification. Once it is applied, rest of the options will disappear and cursor returns to Ledger Creation screen. Click here to view the detailed procedure of creating VAT Classifications.
8. Select the Nature of Transaction.
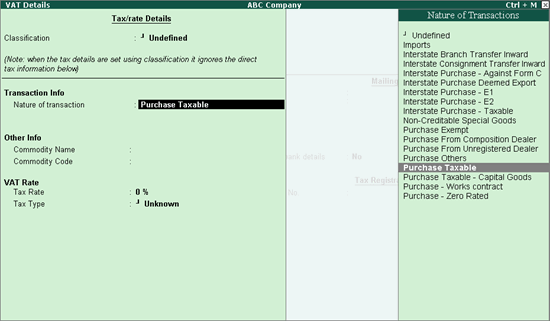
9. Select the Commodity Name.
10. Enter the Commodity Code and Tax rate. The VAT Details screen appears as shown below:
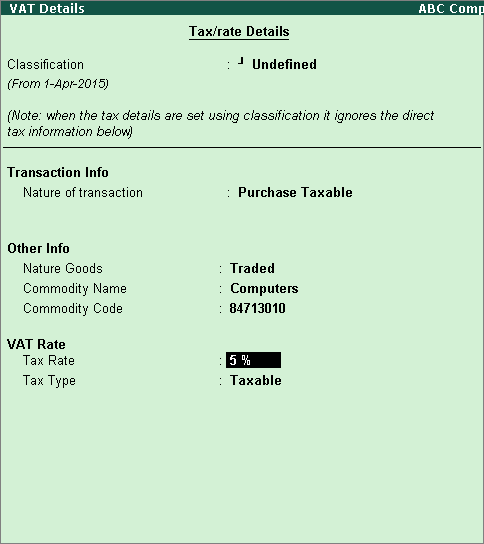
11. Press Ctrl + A to accept the VAT Details screen.
12. Press Enter to save the Ledger Creation screen.
To create a common sales ledger
1. Go to Gateway of Tally > Accounts Info. > Ledgers > Create.
2. Enter the Name of the sales ledger.
3. Select Sales Accounts in the Under field.
4. Set Inventory values are affected? to Yes.
5. Set Is VAT/CST Applicable? to Applicable.
6. Skip the field Set/Alter VAT Details?. The Ledger Creation screen appears as shown below:
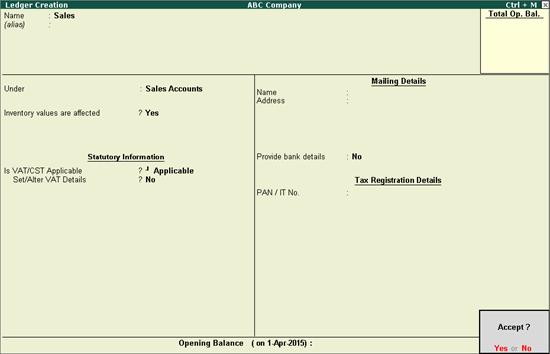
7. Press Enter to save.
To create a ledger defined with Nature of Transaction and tax rate
1. Go to Gateway of Tally > Accounts Info. > Ledgers > Create.
2. Enter the Name of the sales ledger.
3. Select Sales Accounts in the Under field.
4. Set Inventory values are affected? to Yes.
5. Set Is VAT/CST Applicable? to Applicable.
6. Enable the option Set/alter VAT Details?.
7. Set the Classification option in VAT Details screen to:
o Undefined if unique tax rate and commodity details have to be defined.
o Any of the user-defined Classification. Once it is applied, rest of the options will disappear and cursor returns to Ledger Creation screen. Click here to view the detailed procedure of creating VAT Classifications.
8. Select the Nature of Transaction.
9. Enter the Tax Rate and Tax Type. The VAT Details screen appears as shown below:
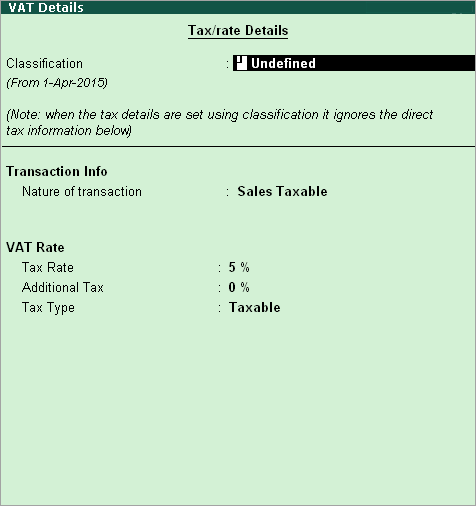
10. Press Ctrl+A to save the VAT Details screen.
11. Press Enter to save the Ledger Creation screen.
To select entity type for zero rated sales ledger
1. Go to VAT Details screen of sales ledger (grouped under Sales Accounts).
2. Select Interstate Sales - Zero Rated as the Nature of Transaction. The option Party Entity/Org. Type appears.
3. Select the Party Entity/Org. Type from the list. The VAT Details screen appears as shown below:
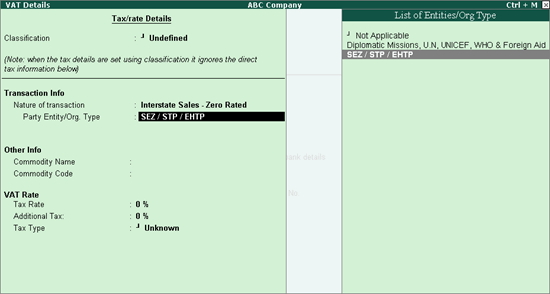
4. Enter the commodity and tax details.
5. Press Enter to save the sales ledger.