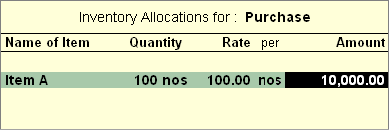
If the Purchase and Sales vouchers are to be considered in financial transactions along with Inventory details, you need to enable the option Inventory Values are affected in Ledger Master.
The inventory details that you give in an accounting voucher (like Sales and Purchase Voucher), affects stocks by immediately updating them, only if Tracking Numbers is not activated in F11: Features.
The information that you need to give in the inventory allocation sub-screen depends on the features enabled for the company.
A typical inventory allocation sub-screen appears as shown.
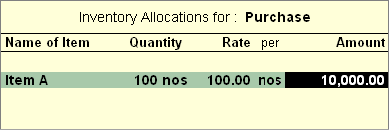
Select item from the list of items or create a new item by pressing Alt+C
If you have more than one location you must specify the location to which this item is related.
Set Maintain Multiple Godowns to Yes in the F11: Inventory Features.
Specify the Godown, Quantity, Rate and Amount for the item.
You can have different Godown locations. The default godown available is Main Location.
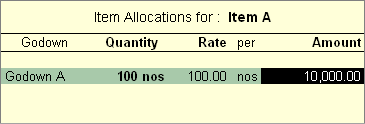
We have to specify the quantity of stock item which is purchased/sold.
Enable the option Actual and Billed Quantities to Yes from F11:F2 Inventory features. The actual quantity updates stock and the billed quantity affects the accounts. Give the quantity either in the main unit or the alternate unit. You may even specify quantities in both units (i.e., with alternate units), for example 1 dozen = 12 Nos.
Enter the rate for the Stock Item. If you have entered Standard Rate for the item (Standard Cost and Standard Selling Price – see Item Master), the voucher will select the relevant standard rate for that date by default. You can modify it while entering the voucher.
Enter the unit of measure for the quantity of the item here. This can be the main unit or even the alternate unit.
The quantity multiplied by the rate per unit is the amount.
In all multiple allocations or selections, you have to select the option End of List or press Enter, at the first blank field. This would accept the multiple allocations and take you back to the parent screen. For example, Multiple Locations, Batches or Items.
If you wish to maintain the Inventory in Batches, you need to set the option Maintain Batch-wise Details to Yes in F11:F2: Inventory Features.
If required, you can also set the option Set Expiry Dates for Batches to Yes. Once you do this, you will see the option Maintain in Batches in the Stock Item Creation Screen.
If you set this to Yes, you will find the following in the Item Allocation screen:
Track Date of Mfg
Use expiry dates
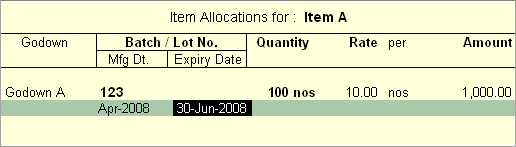
Select a batch number from the list of existing batch numbers, or create a new number for a new batch.
Mfg Date appears only if it is activated. Enter the date of manufacture. This enables you to set the expiry date for the batch as a period from the date of manufacturing. For example, three months from the date of manufacture.
This field appears, only if it is activated. Enter the date of expiry or a period from the date of manufacture.
If you would like to select the Item having the Batch which is already expired, you have to set this option to No. If you have to restrict selection of expired batches this option is to be set to Yes.
To account the Trade discounts, you can enable the option Separate Discount column on Invoices in F11:F2 Inventory features which will calculate the discounts automatically during Invoice entry.
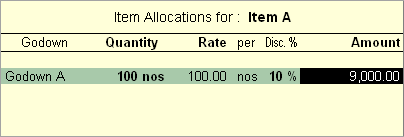
When you start entering the voucher, Tally.ERP prompts you for the Sales Ledger to be allocated. Any number of stock items or account ledgers can be selected one after another to enable faster data entry.
To activate this:
Set Use Common Ledger A/c for Item Allocation to Yes in F12: Configure on the invoice entry screen.
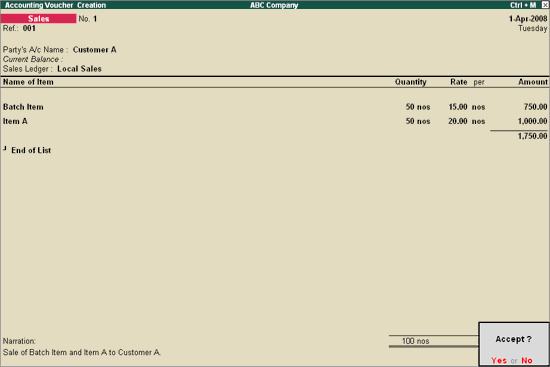
Accept the screen to save the voucher.
If you have to allocate different Items to different Sales Ledgers, you have to set the above option to No.
Calculate Tax on Current Sub-total
To enable automatic calculations of taxes and duties on sub totals:
Set Calculate Tax on Current Sub-total to Yes in F12: Configure (Sales Invoice Configuration) on the sales invoice screen
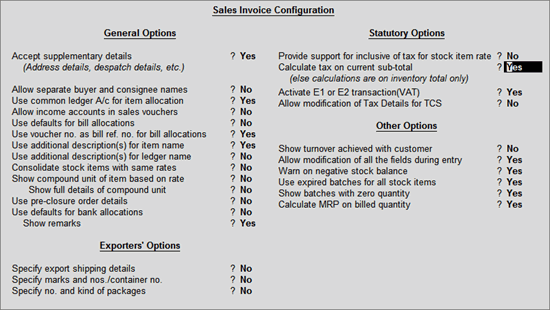
Accept the screen to save.
Pass a Sales entry as shown:
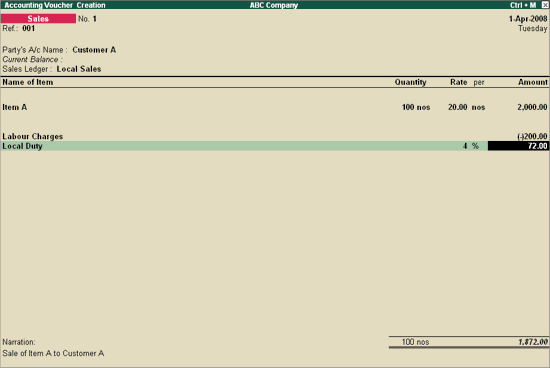
In the above scenario, the Duty is calculated after deducting Labour charges from the Item value.
Refer Batchwise details and Mfg. and expiry dates for more details on activating batch-wise details and Setting manufacturing date and Expiry dates.