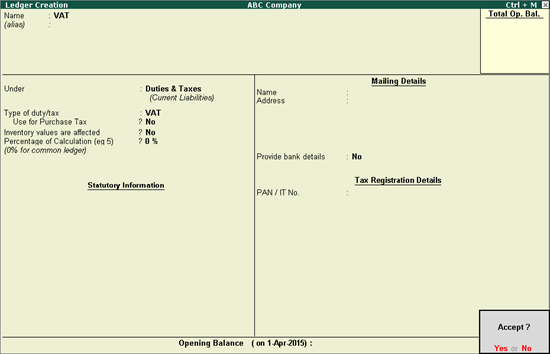
On this page:
VAT Ledger grouped under Duties & Taxes
VAT Ledger grouped under Current Assets
To create a common VAT ledger
1. Go to Gateway of Tally > Accounts Info. > Ledgers > Create.
2. Enter the Name of the VAT ledger.
3. Select Duties & Taxes in the Under field.
4. Select Types of Duty/Tax as VAT.
5. Set Use for Purchase Tax? to No.
6. Press Enter to skip the Percentage of Calculation field, if rate specific VAT ledger has to be created.
Note: To create a VAT ledger with a specific rate, enter the tax rate in Percentage of Calculation field.
The Ledger Creation screen appears as shown below:
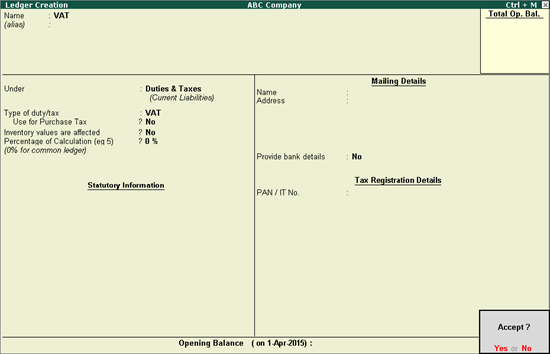
7. Press Enter to save.
Similarly, you can create a CST ledger under Duties & Taxes, by selecting CST as the Type of Duty/Tax.
To create a tax ledger grouped under Current Assets
1. Go to Gateway of Tally > Accounts Info. > Ledgers > Create.
2. Enter the Name of the VAT ledger.
3. Select Current Assets or Current Liabilities in the Under field.
4. Click F12: Configure, enable the option Allow creation of tax ledgers under other groups?, and save the Master Configuration screen.
5. Enable the option Behave as Duties & Taxes?.
6. Select Types of duty/tax as VAT.
7. Set Use for Purchase Tax? to No.
8. Enter the VAT rate in Percentage of Calculation field, if rate specific VAT ledger has to be created. The Ledger Creation screen appears as shown below:
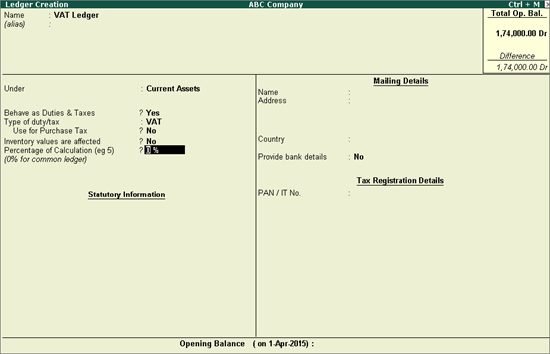
9. Press Enter to save.
To create a common ledger for purchase tax
1. Go to Gateway of Tally > Accounts Info. > Ledgers > Create.
2. Enter the Name of the VAT ledger.
3. Select Duties & Taxes in the Under field.
4. Select Types of duty/tax as VAT.
5. Set Use for Purchase Tax? to Yes.
6. Enter the VAT rate in Percentage of Calculation field, if rate specific VAT ledger has to be created. The Ledger Creation screen appears as shown below:

7. Press Enter to save.