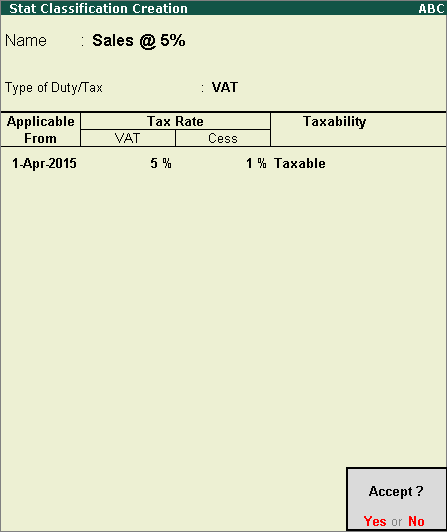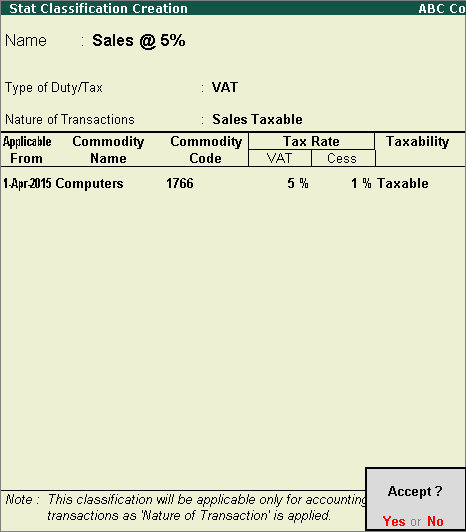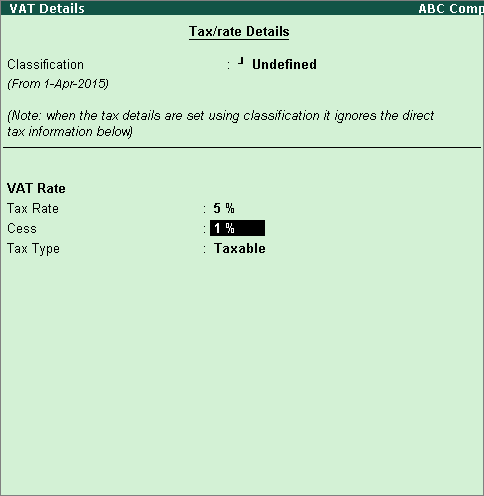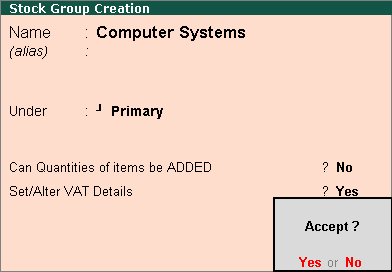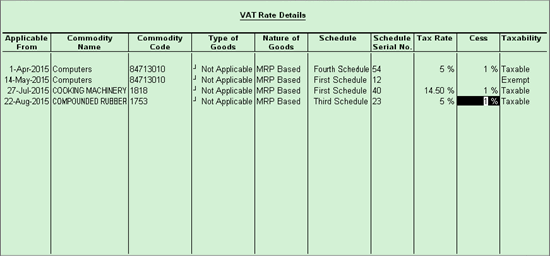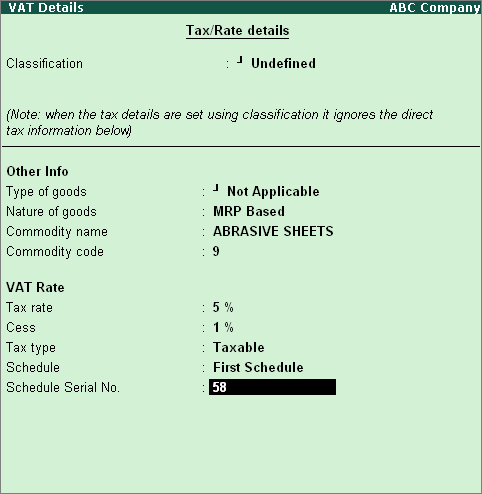To specify the VAT rate for the stock group in the VAT Details screen
The VAT rate can be specified in either one of the following ways:
● Select a user defined VAT classification.
o On selecting a user defined VAT classification, the Stock Group Creation screen is displayed.
● Specify VAT details
o Press Enter.
o Enter the Tax rate and Cess. If the Tax Rate entered is above 0, the Tax Type automatically appears as Taxable.
o Enter 0 as the Tax Rate, to select the Exempt or Tax Free as the Tax Type.