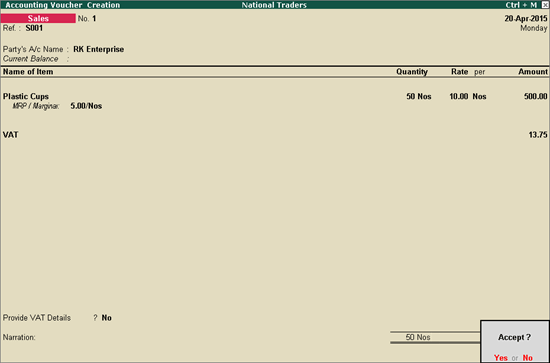
Tax Exclusive of Item Rate and MRP
Tax Inclusive of Item Rate and MRP
Tax Inclusive of Item Rate and Exclusive of MRP
Tax Exclusive of Item Rate and Inclusive of MRP
To create an invoice for sales for goods with tax exclusive of item rate and MRP
Go to Gateway of Tally > Accounting Vouchers > F8: Sales.
Enter the sale invoice number in Ref field.
Click F12: Configure and disable the option Use Common Ledger Account for Item Allocation.
Select the Party’s A/c Name from the List of Ledger Accounts. Enter the required details on Party Details screen.
Select the stock item which has its masters predefined as follows:
|
Name of Options |
Settings |
|
|
Set/Alter VAT Details |
Yes |
|
|
|
Tax Rate |
Enter the percentage. For example, 5.5% |
|
Calculate VAT on MRP |
Yes |
|
|
MRP Incl. of VAT |
No |
|
|
Set/Alter MRP Details |
Yes |
|
|
Is Inclusive of Duties and Taxes |
No |
|
Enter the Quantity and Rate.
To enter the accounting details
Select the required sales ledger and its nature of classification.
Press Enter to save.
Note: While invoicing, the basis of tax calculation can be defined as either inclusive of exclusive of tax. Press Backspace to set the option as per requirement.
Enter MRP/Marginal if it was not entered in the item master.
Select VAT ledger and the VAT amount will be calculated automatically on the MRP value.
Note: Since the option, Calculate VAT on MRP is enabled in item master, VAT amount will be calculated on MRP value.
Set Provide Statutory Details to Yes/No as per requirement. If Provide Statutory Details is enabled, enter the required details including Invoice Number, Date of purchase transaction and e-Sugam Details details.
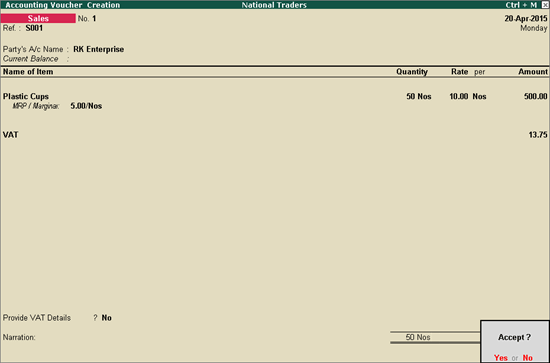
Press Enter to save.
To create an invoice for sales for goods with tax inclusive of item rate and MRP,
Go to Gateway of Tally > Accounting Vouchers > F8: Sales
Enter the sale invoice number in Ref field.
Click F12: Configure and disable the option Use Common Ledger Account for Item Allocation.
Select the Party’s A/c Name from the List of Ledger Accounts.
Select the stock item which has its masters predefined as follows:
|
Name of Options |
Settings |
|
|
Set/Alter VAT Details |
Yes |
|
|
|
Tax Rate |
Enter the percentage. For example, 5.5% |
|
Calculate VAT on MRP |
Yes |
|
|
MRP Incl. of VAT |
Yes |
|
|
Set/Alter MRP Details |
Yes |
|
|
Is Inclusive of Duties and Taxes |
Yes |
|
Enter the Quantity and Rate. Press Enter to display Accounting Details screen.
To enter the accounting details
Select the required sales ledger and its nature of classification.
Press Enter to save.
Note: The assessable value will be calculated as [(100/100+VAT rate) * item value. For example, if VAT rate is 14.5%, then the formula for calculation would be = 100/114.5 * item value.
Enter MRP/Marginal if it was not entered in the item master.
Select VAT ledger and the VAT amount will be calculated automatically.
Note: Since the option, Calculate VAT on MRP is enabled in item master, VAT amount will be inclusive of MRP, i.e. 100/100+VAT rate * MRP value. For example, if the VAT rate is 14.5%, the formula for calculation would be, 100/114.5 * MRP value.
Set Provide Statutory Details to Yes/No as per requirement. If Provide Statutory Details is enabled, enter the required details including Invoice Number, Date of purchase transaction and e-Sugam Details details.
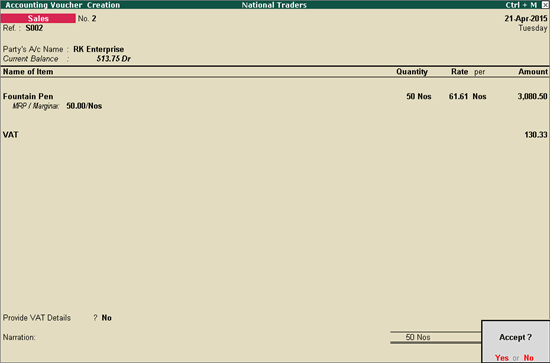
Press Enter to save.
To create an invoice for sales for goods with tax inclusive of item rate but exclusive of MRP
Go to Gateway of Tally > Accounting Vouchers > F8: Sales
Enter the sale invoice number in Ref field
Click F12: Configure and disable the option Use Common Ledger Account for Item Allocation
Select the Party’s A/c Name from the List of Ledger Accounts. Enter the required details on Party Details screen.
Select the stock item which has its masters predefined as follows:
|
Name of Options |
Settings |
|
|
Set/Alter VAT Details |
Yes |
|
|
|
Tax Rate |
Enter the percentage. For example, 5.5% |
|
Calculate VAT on MRP |
Yes |
|
|
MRP Incl. of VAT |
No |
|
|
Set/Alter MRP Details |
Yes |
|
|
Is Inclusive of Duties and Taxes |
Yes |
|
Enter the Quantity and Rate. Press Enter to display Accounting Details screen.
To enter the accounting details
Select the required sales ledger and its nature of classification.
Press Enter to save.
Note: The assessable value will be calculated as [(100/100+VAT rate) * item value. For example, if VAT rate is 14.5%, then the formula for calculation would be = 100/114.5 * item value.
Enter MRP/Marginal if it was not entered in the item master.
Select VAT ledger and the VAT amount will be calculated automatically on the MRP value.
Set Provide Statutory Details to Yes/No as per requirement. If Provide Statutory Details is enabled, enter the required details including Invoice Number, Date of purchase transaction and e-Sugam Details details.
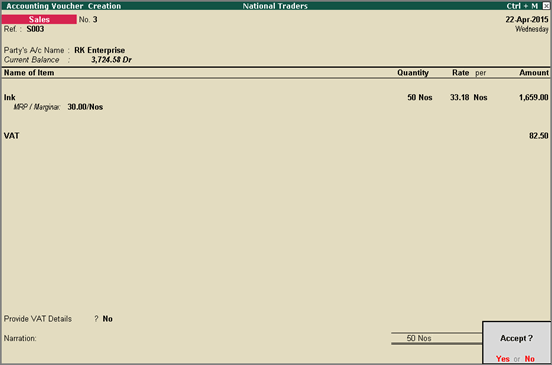
Press Enter to save.
To create an invoice for sales for goods with tax exclusive of item rate but inclusive of MRP,
Go to Gateway of Tally > Accounting Vouchers > F8: Sales
Enter the sale invoice number in Ref field.
Click F12: Configure and disable the option Use Common Ledger Account for Item Allocation.
Select the Party’s A/c Name from the List of Ledger Accounts. Enter the required details on Party Details screen.
Select the stock item which has its masters defined as follows:
|
Name of Options |
Settings |
|
|
Set/Alter VAT Details |
Yes |
|
|
|
Tax Rate |
Enter the percentage. For example, 5.5% |
|
Calculate VAT on MRP |
Yes |
|
|
MRP Incl. of VAT |
Yes |
|
|
Set/Alter MRP Details |
Yes |
|
|
Is Inclusive of Duties and Taxes |
No |
|
Enter the Quantity and Rate. Press Enter to display Accounting Details screen.
To enter the accounting details
Select the required sales ledger and its nature of classification.
Press Enter to save.
Enter MRP/Marginal if it was not entered in the item master.
Select VAT ledger and the VAT amount will be calculated automatically on the MRP value.
Note: VAT calculation will be inclusive of MRP. The VAT amount will be calculated as [(100/100+VAT Rate) * MRP value. For example, if VAT rate is 14.5%, then the formula for calculation would be = 100/114.5 * MRP value.
Set Provide Statutory Details to Yes/No as per requirement. If Provide Statutory Details is enabled, enter the required details including Invoice Number, Date of purchase transaction and e-Sugam Details details.
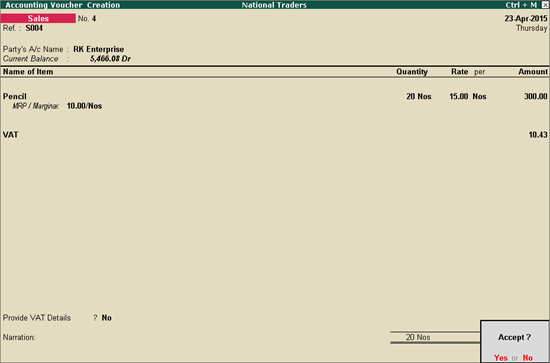
Press Enter to save.