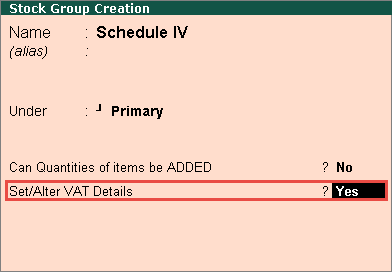
Using the defined VAT rate in Transactions
VAT/CST rates for a business dealing with multiple stock items having multiple VAT/CST rates can be configured at the group level.
To define tax rates at group level
Go to Gateway of Tally > Inventory Info. > Stock Groups > Create.
Enter the Name of the stock group.
Select the required group from Under field.
Enable the option Set/alter VAT details.
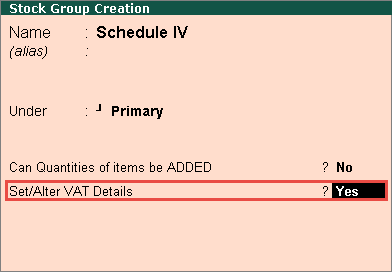
Select the required Classification from the list of predefined classifications, or set it to Not Applicable. If required, create the classification as per the procedure given in Creating Classifications.
Click F12: Configure and enable Allow commodity details.
Enter the Commodity Name, Commodity Code, and Sub Commodity Code.
Enter the Tax Rate.
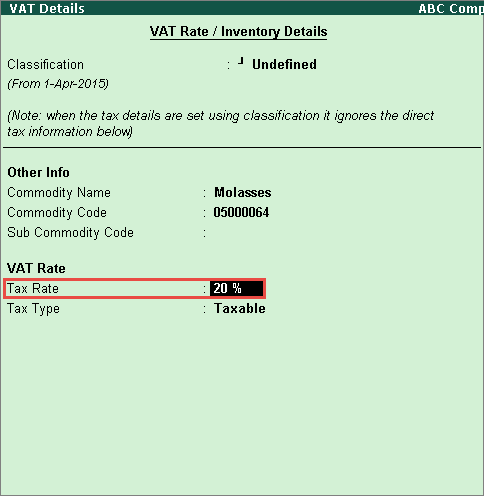
Press Enter to save.
Press Enter to save the Stock Group Creation screen.
To create a stock item under a group with the defined VAT rate
Go to Gateway of Tally > Inventory Info. > Stock Items > Create.
Enter the Name of the stock item.
Select the required group from Under field.
Select the required unit of measurement in Units field.
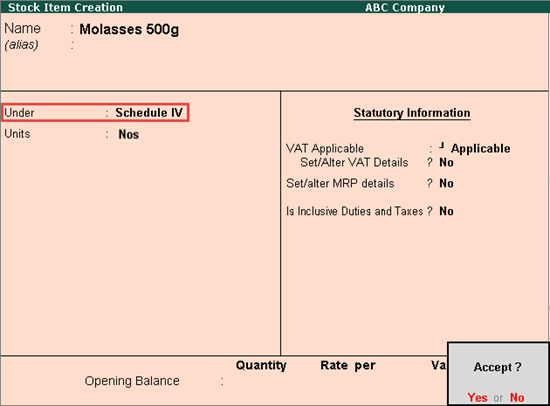
Press Enter to save.
Create a common VAT ledger under Duties and Taxes. Click here for the detailed procedure.
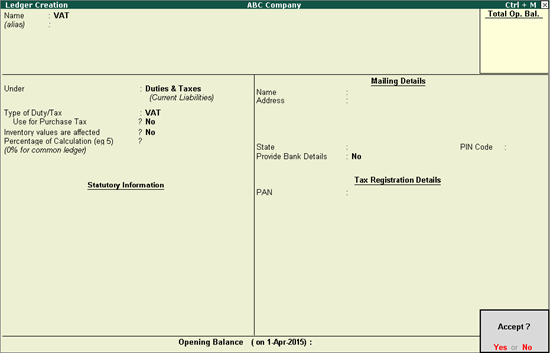
While passing a transaction for multiple stock items belonging to different groups having different VAT rates, selecting the VAT ledger will automatically calculate the VAT rate of each using the rate defined at the group level of each stock item.
The VAT rate defined at group level will be used to calculate the VAT, when passing a transaction for multiple stock items belonging to different groups, having different VAT rates.
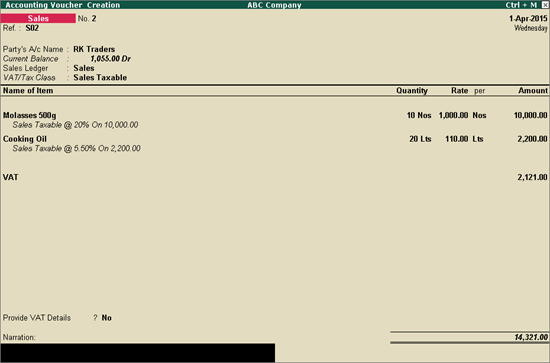
The tax analysis shows that the VAT is calculated for each stock item as per the rate defined in the group.
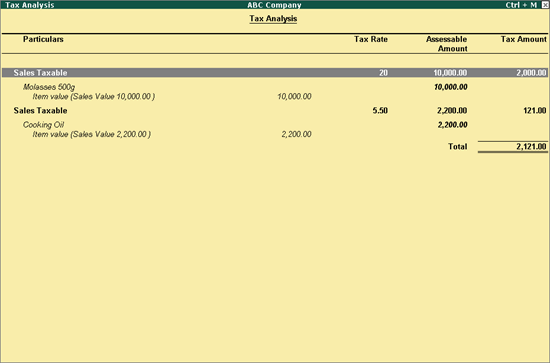
When the tax rate is defined at group level, it will apply to all the stock items under the group.
The Tax Rate Setup tool is used to set VAT rates from the VAT Rate Setup screen after migration of data from releases prior to 5.0 to Tally.ERP 9 release 5.1.