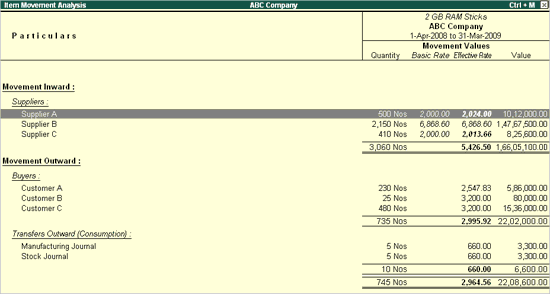
Item Movement Analysis is the next level of information (press Enter on the Stock Item or Display > Inventory Books > Stock Item Analysis). This brings up the Party-wise/Transfer-wise detail of Movements. The Inward detail displays the Basic Invoice Rate and Effective Rate.
To view Stock Item Movement Analysis,
Go to Gateway of Tally > Display-Inventory Books > Movement Analysis > Stock Item Analysis
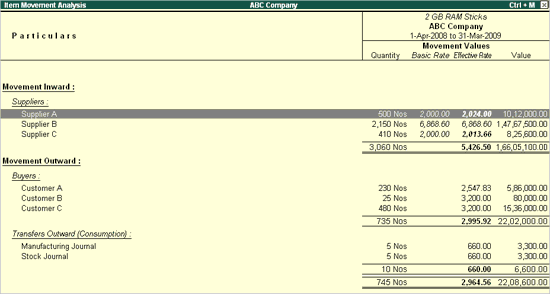
This report will help you in comparing purchase costs across suppliers.
Press Enter on the Party Name or Stock Journal Name to display the transaction-level details on date of goods received/sold, quantities, basic rates, addl. costs, and effective rate for each transaction.
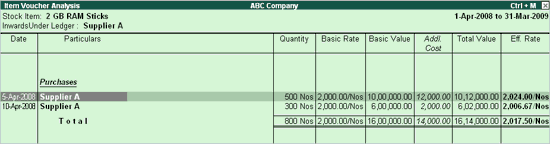
The default screen displays the addl. costs (if any), in a single column. To view the spread of costs, press F12: Configure and select to view Show Addl. Costs.
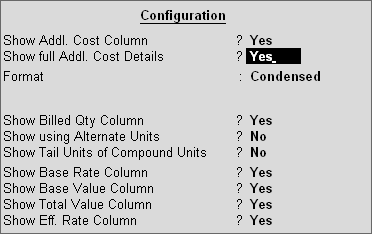
This brings up the bifurcation of all additional costs.
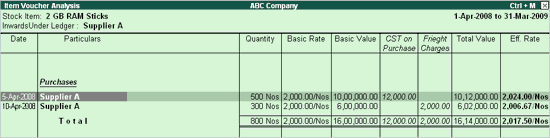
The report displays every purchase made during the period specified with the break-down of basic value, and additional cost. You can also view the above reports in the Alternate Units and Tail units of Compound Units.
To view configuration screen, press F12: Configure from Stock Item Movement Analysis report
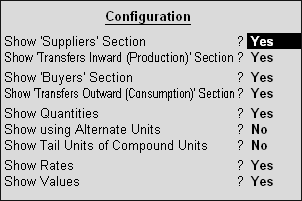
Supplier wise i.e., details of all the suppliers for the selected stock item will be displayed.
Vouchers of stock journals or manufacturing journals (Production) for the particular item will be displayed here.
Buyer wise i.e., details of all the buyers for the selected stock item will be displayed.
Vouchers of stock journals or manufacturing journals (Consumption) for the selected stock item will be displayed here.
Enabling this option will display the column Quantity in the report
If a stock item has alternate units defined, set this option to Yes, to display alternate units of the stock in the column Alt. Units.
Enable this option to display the second unit of the compound units defined for the stock item then set it to Yes.
Enabling these options, displays the rate and value of the stock item respectively.
By default only the stock item name will be displayed in the Movement Analysis report. A different display name style can be selected from this field. For example, if name (Description) is the display name selected, the stock item name and the description entered for the stock item will be displayed in the report.
|
Buttons |
Shortcut Keys |
Description and Use |
|
F4:Item |
F4 |
Navigation to other Stock Item from the same report is possible. |
|
C:New Column |
Alt + C |
You can view the report of various Stock Items in the single screen. In the column details screen under ‘Name of Item’ select the required item, ‘New Column’ will be displayed in the existing screen along the item selected earlier. |
|
A:Alter Column |
Alt + A |
If you like to alter the existing stock item display and like to view the report of other stock item, ‘Alter Column’ can be selected |
|
N:Auto Column |
Alt + N |
This option will enable you to view the report Weekly, Fortnightly, Monthly, Yearly, Orders & Stock Details, Stock Valuation methods, etc, of all Stock Item. |
Further drill down from Movement Inward or Movement Outward will display the Item Voucher Analysis report.
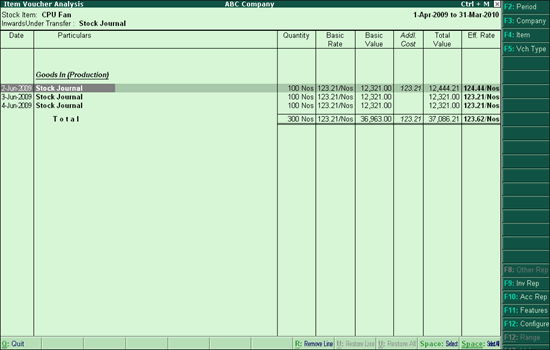
Voucher entries for the particular stock item will be displayed here. The details of the stock item along with basic value, addl. cost, eff. Rate, etc., will be displayed here.
Click on F12: Configure or press F12 to change the default display of Item Voucher Analysis report.
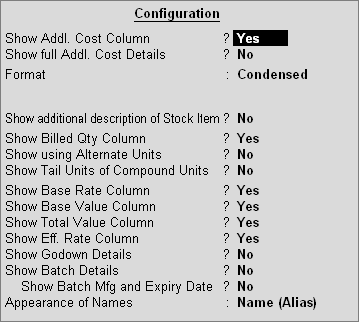
Additional cost details, if recorded for any voucher will be displayed on enabling this option.
By default this option will be set to No. To view the report with details of the addl costs, set this option to Yes.
You can view the report in Condensed or Detailed mode.
This option is available only in Detailed mode. Once you set this option to Yes, it will display the narration for the vouchers.
Set this option to Yes to view the billed quantity. (Billed quantity can differ from actual quantity in some cases.)
By default this option will be set to No. To view the alternate unit details of the stock item, set this option to Yes.
By default this option will be set to No. To view the compound unit details of the stock item, set the option to Yes.
Total Value = Basic Value + Addl Cost
Eff. Rate = Total Value / Quantity
On enabling this option, the column Godown is displayed in the report, and the godown selected in the voucher will be captured here.
On enabling this option, the column Batch is displayed in the report. This column records the batch in which the stock item is selected.
This option can be enabled only if Show Batch Details is set to Yes. On enabling, this option, the batch’s manufacturing date and expiry date will be displayed.
|
Buttons |
Shortcut Keys |
Description and Use |
|
F4:Item |
F4 |
Navigation to other Stock Item from the same report is possible. |
|
F5:Vch Type |
F5 |
If you drill down from Transfers Inwards or Transfers Outwards it will display the F5:Vch Type or if we drill down from Suppliers or Buyers it will display F5:Ledgers. The navigation to other voucher types or ledgers from the same screen is possible. |