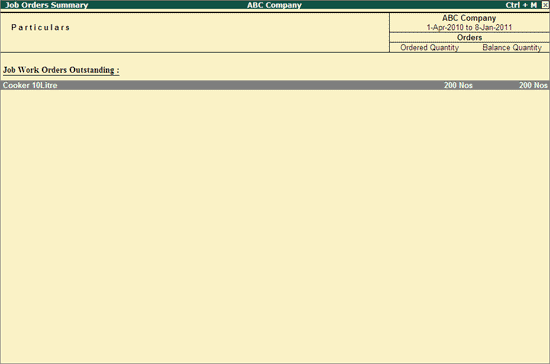
Job Order Summary report displays the summary of all the Job work orders which are outstanding (job order raised on the Job worker towards which the raw materials are pending for issue)
To view Job Order Summary report
Go to Gateway of Tally > Display > Job Work Out Reports > Order Outstandings > Orders
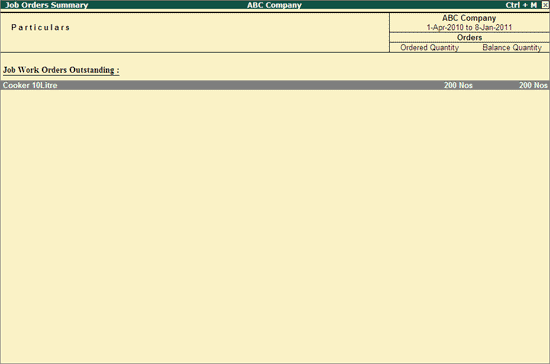
Job Order Summary report displays the details of stock item for which the Job order is pending along with the details of Ordered Quantity and Balance Quantity
To view party wise Job Order Summary report click on F5: Party Wise button or press F5 key to view the report.
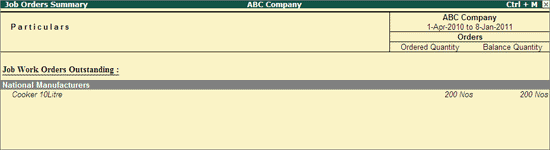
Press F12 key or Click on F12: Configure button to view the Configuration screen
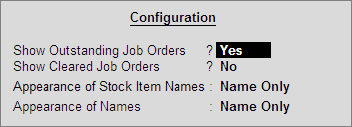
Show Outstanding Job orders: By default this option will be set to Yes. When this option is set to Yes Job order Summary report displays only the Outstanding Job Orders
Show Cleared Job Orders: Set this option to Yes to view even the Job Work Out Orders which are already cleared.
Appearance of Stock Item Names: In this field Tally.ERP 9 displays the List of Name Styles to be displayed in the report for the stock item . By default Name Only will be displayed, you can select the Name Styles as per your requirement.
Appearance of Names: In this field Tally.ERP 9 displays the List of Name Styles to be displayed in the report for the Party (Job Worker). By default Name Only will be displayed, you can select the Name Styles as per your requirement.
To view the details of Job order outstandings select a Job Order and press enter to view the Job Order Details screen
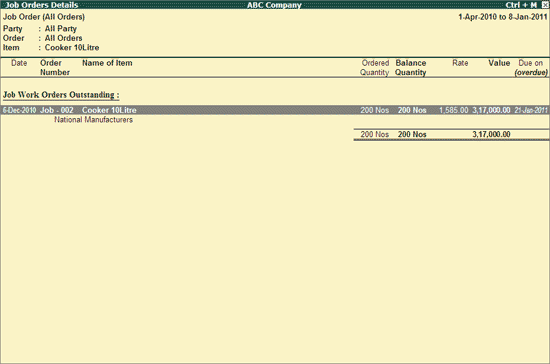
In some cases Principal Manufacturer may raise the Job Work Out Order and later may close the order because of reasons like Job worker not ready to deliver finished goods agreed upon earlier or may be asking for more Raw material or charging more for processing etc.
To close the Orders, select the Outstanding order and click on Ctrl + C: Close button to view Job Orders To Close screen. In Job Order To Close screen retain Yes for the option Close Orders
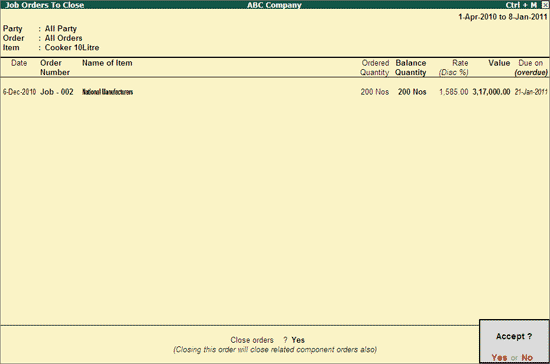
Press Enter to Close the Job work Out Order.
Note: On Closing the Job Work Out Order the relating components order will also get closed and components will not be displayed in Component Order Summary.
There are cases where principal manufacturer may say that, Job Work Out Order is raised and against that order want to account the receipt of Goods without recording the material in voucher (from voucher entry) but want to account the receipt from the Order Summary.
To meet this requirement in Job Orders Details screen a button I: Receive Material has been provided.
To account the Receipt of finished goods against the Job Work Out Order raised select the Job Order Click on I: Receive Material button To view Material Receive Configuration screen
Voucher Type for Material Receive: In this field select the Voucher Type to be used to account the receipt of finished goods. Here we are using Material In (FG) voucher
Note: In Material In Voucher Type list Tally.ERP 9 will list only the voucher types in which Use for Job Work In is set to Yes.
Voucher Date: In this field enter the date on which the material has been received
Source Godown: In this field select the Godown from where the materials are received. E.g JobWork (Out) Location
In Narration field enter the transaction details
The completed Material Receive Configuration screen is displayed as shown
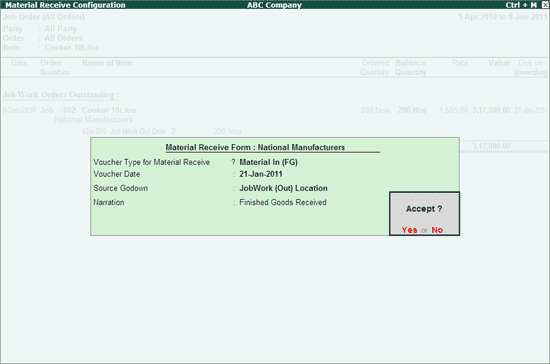
Press Enter to view Material In (FG) voucher auto filled with the details. Voucher displays the Finished Goods/ Scrap /By-Product/ Co-Product to be received which are identified in the Job Work Out Order
In Material In (FG) Voucher if the Finished Goods/Scrap /By-Product/ Co-Product Quantity received is different than the Ordered Quantity, Tally.ERP 9 allows to specify the actual receipt Quantity.
The completed Material In FG is displayed as shown
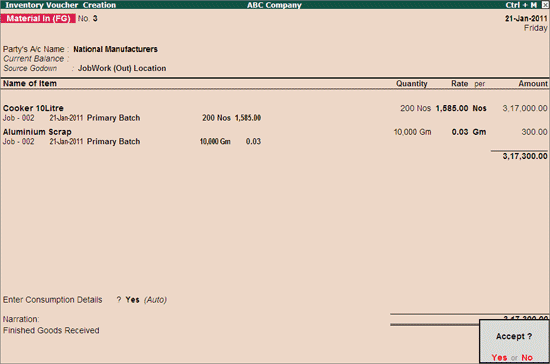
F4: Party - To view the Job order details of a specific Job worker
F5: Order - To view the Job order Details of a specific Order
F6: Item - To view the Job order Details of a specific Item
F7: Due Only - To view to toggle between All Orders and Due Only orders