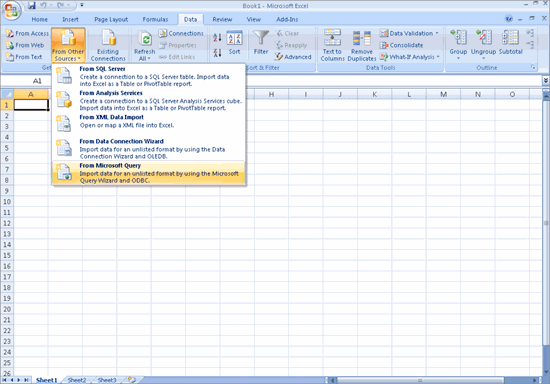
Using the ODBC feature available in Tally.ERP 9 the user can extract the necessary data in Excel and generate the required reports.
To extract data from Tally.ERP 9 in Excel execute the following steps:
Start Tally.ERP 9. It should be open till the Mail Merge process is complete.
Ensure that the words ODBC Server is visible in the Information Panel under Configuration section of Tally.ERP 9 screen.
Open Excel sheet
Go to Data > From Other Sources > From Microsoft Query (Import data for an unlisted format by using the Microsoft Query Wizard)
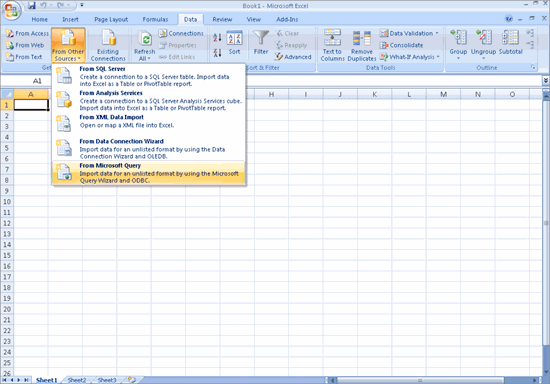
Choose the Tally.ERP 9 Source (Example: TallyODBC 9000*)
Click OK
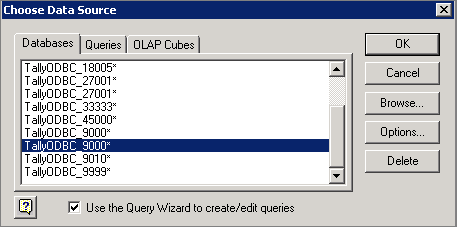
The screen displayed above appears when Tally.ERP 9 exe is 32 Bit.
Note: If Tally.ERP 9 - 64 Bit, the screen appears as shown below: Observe that the DSN (Data Source Name) selected is TallyODBC64_9000, where 9000 is the ODBC Server port number.
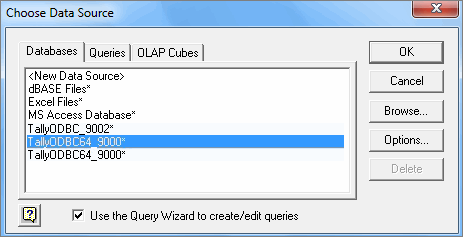
The Query Wizard window opens
Select Ledger
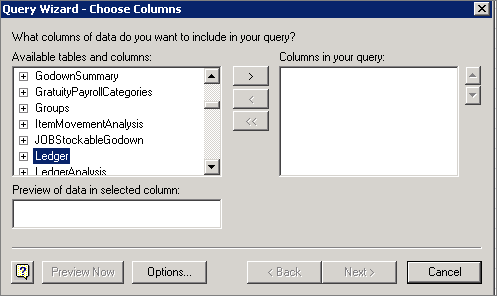
Expand the list under Ledger and select the required fields and move the required fields to the right side
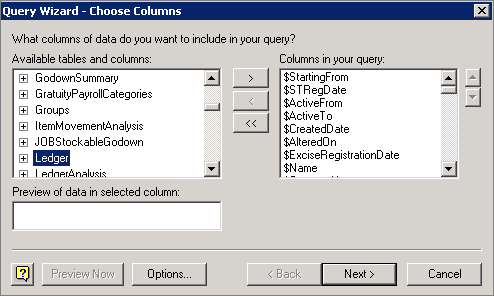
Click Next
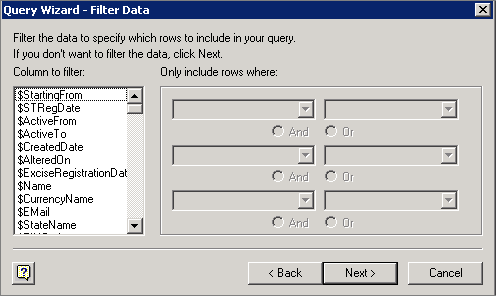
Map the Parent as Sundry Debtors (if only Sundry debtors are required) or Sundry Creditor (if only Sundry Creditors are required) or select both one by one, based on the requirement.
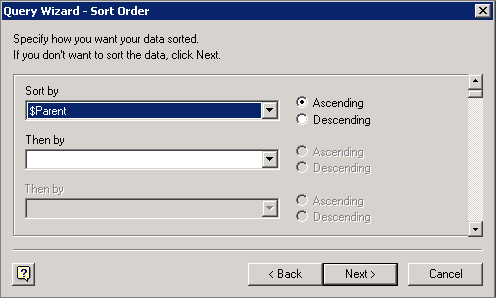
Click Next
If any sorting is required select the sorting
Click Next
Click on Save Query
Save the Query in a particular path (Eg. C:\Documents and Settings\User\Application Data\Microsoft\Queries\Query from TallyODBC_9000.dqy)
Click on Finish
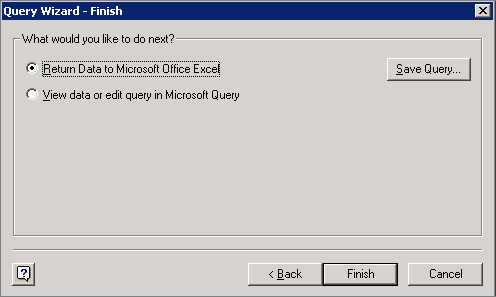
The customer data can also be seen in the Excel sheet.
Click OK in the Import Data window to import the data to Excel
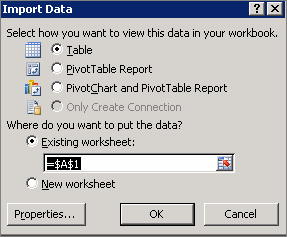
Press OK
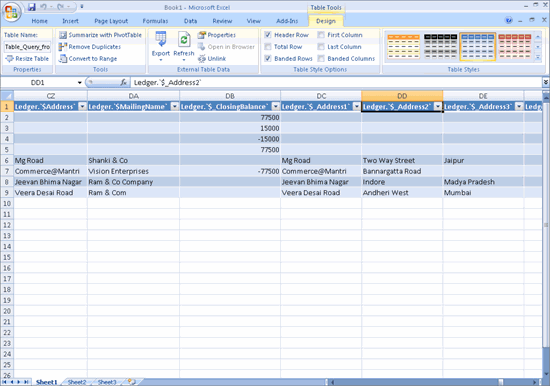
There are three important elements whose bitness determine the Export via ODBC process:
Tally.ERP 9,
Operating System, and
MS Office
The ODBC feature works seamlessly when, the Operating System, Tally.ERP 9 and MS Office are all 64-bit. The method for this is as shown above.
However, there is a driver requirement if, the Operating System is 64 Bit, while
Tally.ERP 9 is 32 bit and MS Office is 64-bit.
Tally.ERP 9 is 64 bit and MS Office is 32-bit.
As can be seen, in both cases there is a bitness mismatch between Tally.ERP 9 and MS Office. Due to this, Tally.ERP 9 (which acts as the ODBC Server) will not be able to communicate with MS Excel and hence data will not be exported.
Now, to enable data export, a driver is to be installed.
In the first scenario, to export data via ODBC,
Open the Tally Application folder.
Select the tool regodbc64.exe and Run as Administrator. This will install the driver tallywin64.dat
In the second scenario,
Select the tool regodbc32.exe and Run as Administrator. This will install the driver tallywin32.dat
To summarise,
|
Tally.ERP 9 Bitness |
Operating System 64 Bit |
|
|
MS Office 32 Bit |
MS Office 64 Bit |
|
|
32 Bit |
Works seamlessly without driver installation |
Driver to be Installed: tallywin64.dat To install, select the tool regodbc64.exe and Run as Admin |
|
64 Bit |
Driver to be Installed: tallywin32.dat To install, select the tool regodbc32.exe and Run as Admin |
Works seamlessly without driver installation |
Once the driver has been installed, you can continue with the export process in MS Excel.