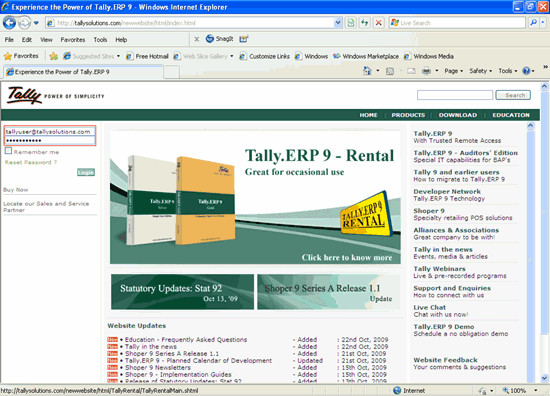
The control centre in Tally.ERP 9 allows the user to deploy customised TDL programs to a single site or all the sites belonging to an account.
The account administrator can deploy the account TDLs by following the four simple steps shown below:
Upload Customized TDL Programs
Create TDL Configuration Pack
Link TDL Configuration Pack
Download TDL Configuration Pack
The customised TDL programs can be uploaded from the control centre available on the Tally website. To upload the Customised TDL programs the user has to login to web control centre using the Account Administrator's Id and password.
To login to the Web Control Centre
Start Internet Explorer
In the address bar type www.tallysolutions.com
Type the required Account Administrator's ID in Tally.NET ID field
Type the required password in the Password field
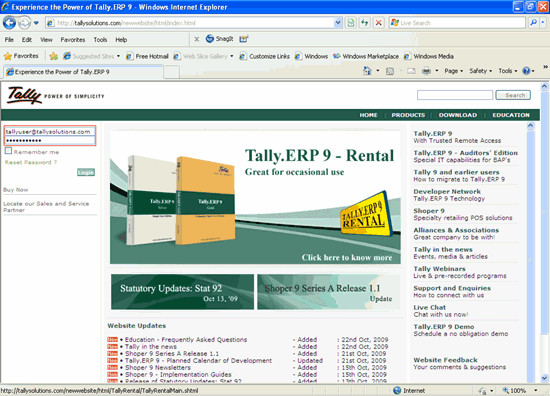
In the My Tally.NET Account(s) screen
Click the required Account ID
In the Account Profile Management screen
Click Licensing and Configuration
Click Upload Account TDL
In Upload Account TDL Files screen
Enter a valid name to the program files you want to upload in Name of TDL field
Click Browse and select the required TDL program file(s) from the saved location.
Check Main File to indicate the file selected is the primary resource file.
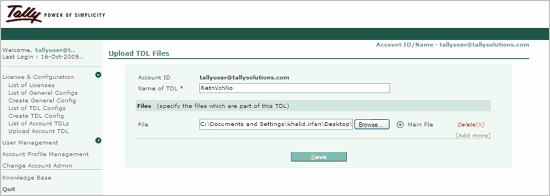
Click Save to upload the program file(s)
You can create a TDL Configuration Pack either from the Web Control Centre or from the Control Centre in Tally.ERP 9.
To create a TDL Configuration Pack from the Web Control Centre follow the steps shown:
In the Licensing & Configuration menu
Click Create TDL Config
In Name of Configuration field give a valid name to the TDL Configuration Package
In Allow local TDLs field you can permit or disallow the use of other TDL files available locally
In Choose Account TDLs to load field select the required TDL programs uploaded from the list displayed
Click Save to create the TDL Configuration pack
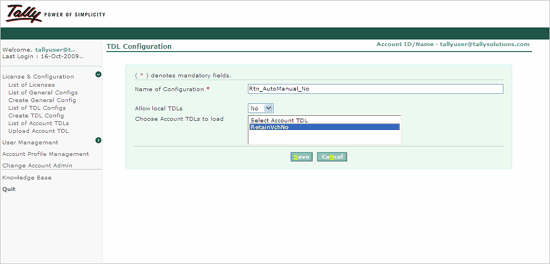
Or
To create a TDL Configuration Pack from the Control Centre in Tally.ERP 9 follow the steps shown:
Login to the Control Centre using the Administrator’s Account ID and Password
In the Control Centre screen
Click Tally.NET Account or press M
In My Tally.NET Account(s) screen select the required Account ID
The Control Centre screen for the selected account id appears
Click Licensing & Configuration or press L
In the Licensing & Configuration screen select the required site
In the TDL Config field press Alt+C
In the TDL Configuration Management screen
Enter a valid name to the configuration package in Name of Configuration field
You may permit or disallow the use of other TDL files available locally in Allow local TDLs field
Select the required TDL programs uploaded in Choose Account TDLs to load field
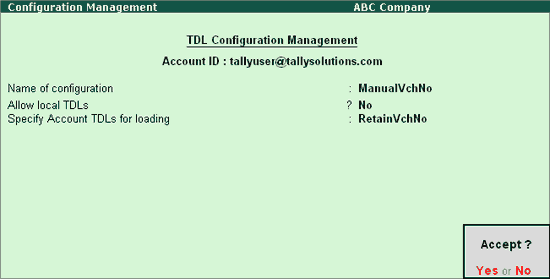
Accept to save the TDL Configuration pack
To Link the TDL Configuration package created earlier to the respective site follow the steps shown:
In the Licensing and Configuration screen
Select the respective site
In the TDL Config field select the required TDL Configuration Pack from the List of TDL Configs
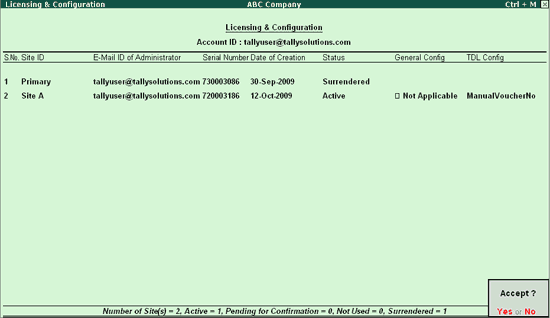
Accept to link the TDL Configuration Pack to selected site
After successfully linking the TDL Configuration pack to a site. In order to download the TDL Configuration pack the user has to update the license. On successfully downloading, the configuration pack reside's in the Tally.ERP 9 folder for Single User edition or reside in the license server folder for Multi User edition.
To update the license follow the steps shown:
Go to Gateway of Tally or Company Info menu
Press F12: Configure
Select Licensing > Update Licensing
In the Administrator Login screen enter the Account Administrator's ID and Password
A message License Updated Successfully appears
Restart Tally.ERP 9 to apply the configuration pack to the concerned site.
The availability of Account TDLs for a site are displayed in TDL Configuration and the number of TDLs loaded are displayed in the Configuration block of the Information Panel