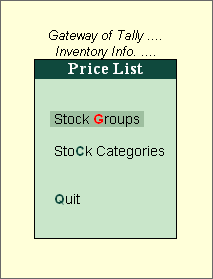
Once you have created Price Levels, the Price List option appears in the Inventory Info. menu
Go to Gateway of Tally > Inventory Info. > Price List
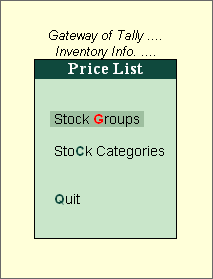
Go to Gateway of Tally > Inventory Info. > Price List > Stock Groups
If you want to create a Price List consisting of all stock Items falling under different Stock Groups, select Stock Groups from the Price List Menu.

Select a Stock Group Name from the List of Stock Groups.

Select the Price Levels from the list
Note: To view all the Stock Items under the selected Price Level, click on F12: Configure and set the option Show all Items for Price Level to Yes.
Type the applicable rates for the stock items for the selected Price Levels (you will notice that all the items grouped under Components appears under List of Items).
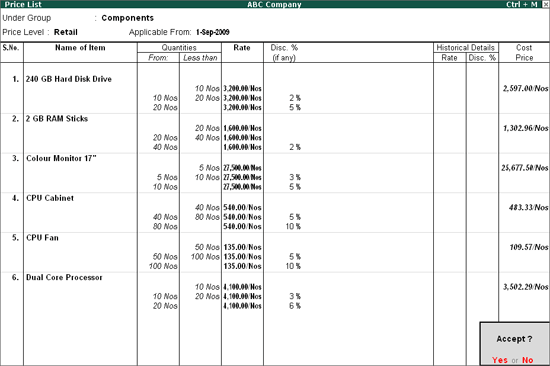
Accept to save
Under Group
This is the stock group of the Stock Item, for which you want to define the Price Lists.
Price Level
This is the Price Level under which the Price List needs to be created
Applicable From
This is the date from which the defined Price List is applicable.
The columns you see are as follows.
Sl. No
This column is auto-generated serial numbers to track the number of items in the Price List.
Name of Item
This column contains the Name of the Stock Items under the selected Stock group. You can define the Price List for each item.
Quantities - From & Less Than
These fields are repeated for an item and begin with a blank for 0 items and end with a blank for any number of items (i.e., upto 50 Nos you can have a certain pricing if someone buys more than 50Nos you can specify a different rate). This is useful for quantity based pricing and discounts. You can create a staggered quantity price structure, if required.
If you do not require quantity based pricing, leave From and Less Than fields blank.
Rate
Under this column, you can specify Rate, the Rate for the item based on the quantity range given.
Discount % (if any)
You can define a discount percentage in the Price List which will be taken automatically in the sales invoice, you may also choose to maintain the same price for all bands, but define different discounts.
Historical Details (Rate and Disc%)
This column displays the last Price List specified for such Stock Group.
There are two columns: Rate and Disc %. Tally.ERP 9 provides the historical details of the sale rate and discount percentage of any previously created Price Lists. Therefore, you can define the current price details based on the information given in the Historical details.
Cost Price
In this column, Tally.ERP 9 displays the cost price of the item calculated based on the stock valuation method given in the item master. This has been provided to assist the user in giving the appropriate sale price. By viewing the historical price details of an item, we can accordingly define the sale price for the new Price List.
Note: For the discount percentage to be taken in the Price List, you should activate the feature Separate Discount Column on Invoices in the F11: Features (Inventory Features).
Buttons in Price Lists Screen
Ctrl+F4: New Parent
Select this option to change the parent Stock Group Name, Price Level from the List.
Go to Gateway of Tally > Inventory Info. > Price List > Stock Categories
If you want to create a Price List consisting of all stock Items falling under different Stock Categories, select Stock Categories from the Price List Menu.

Select a Stock Category from the List of Stock Categories.
Select the Price Levels from the list
Type the applicable rates for the stock items for the selected Price Levels
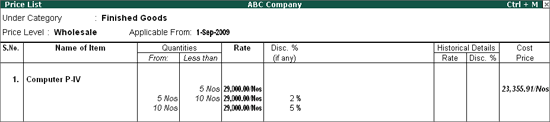
Buttons in Price Lists Screen
Ctrl+F4: New Parent
Select this option to change the parent Stock Category Name, Price Level from the List.
Price lists can be Printed/Exported/E-mailed/Uploaded.
In the print/ export/ e-mail, upload report screens,
Set the option Show Historical Details to display the rate and discount entered in the Historical Details column of the price list
Select a Display Name Style for the stock item in the field Method to Use for Stock Item Name, as required.