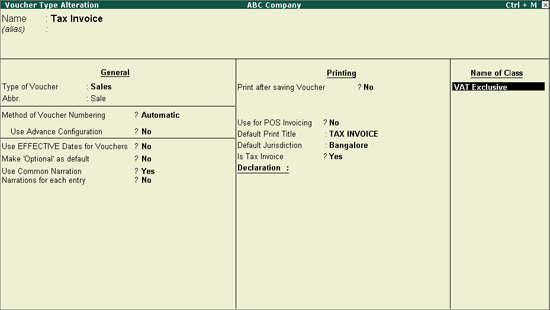
The facility to create voucher class by selecting the stock item and allocating sales and output VAT ledgers for default accounting allocation has been provided. The voucher class can be created by selecting either multiple stock items or same stock item multiple times with different VAT and output VAT ledgers (additional tax, cess and surcharge ledgers have to be chosen depending on the state selected for VAT compliance).
The option to override item defaults and provision to select sales and purchase ledgers with tax ledgers in stock item masters is maintained. However, for ease of use, an additional section - Default Accounting Allocations for selected Item in Invoice is introduced in Purchase, Sales, Debit and Credit note Voucher Types. Here the stock items can be selected along with the sales and purchase ledgers. If the option to override item defaults is enabled while creating voucher class, the details provided in Default Accounting Allocations for selected Item in Invoice section will be considered for calculation. If no information is provided here, the voucher class will function as per the override settings done in the voucher type.
Let us consider the example of creating voucher class for Sales Voucher Type.
Go to Gateway of Tally > Accounts Info. > Voucher Types > Alter > Tax Invoice
In the Name of Class field of Tax Invoice Voucher Type, key in the name of voucher class and press Enter
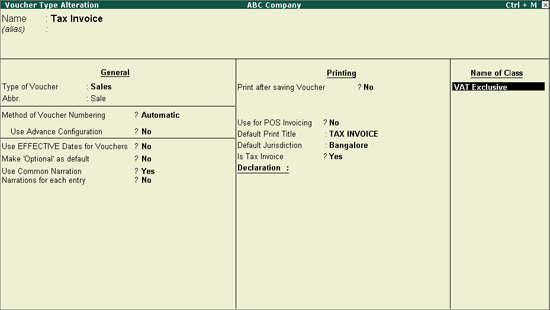
In the Voucher Type Class screen that gets displayed,
In the section - Default Accounting Allocations for all items in invoice (except for the item specified below), select the sales ledger in the Ledger Name column. Select the VAT/Tax class in the VAT/Tax column. Enter the percentage as 100%.
In the second section, set the option Default Accounting Allocations for to Stock Items. The option can also be set to VAT Commodities or Not Applicable, as per requirement. When Stock Items is set as the Allocation Type is selected, all stock items will be displayed. When VAT Commodities is selected, all VAT Commodities will be listed
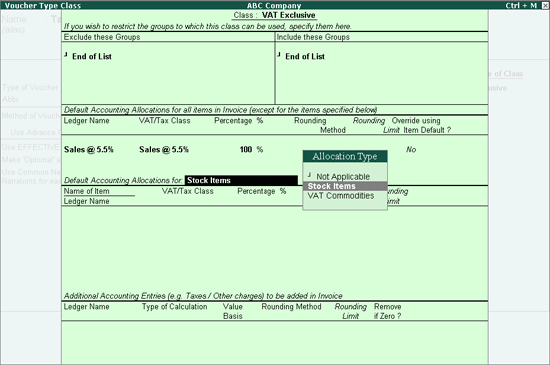
Select the stock item in Name of Item/Ledger Name column
Select the sales ledger which needs to be allocated to the stock item
Select the VAT/Tax Classification for the sales ledger, for e.g. Sales @ 5.5%. Enter the Percentage as 100%
Similarly, select another stock item with sales ledger, VAT/Tax class, for e.g. Sales @ 14.5% and enter the percentage as 100%
In the section - Additional Accounting Entries (e.g. Taxes / Other Charges) to be added in Invoice,
Select the output VAT ledger with the VAT/Tax classification applicable to the sales ledger, for e.g. Output VAT @ 5.5%
Select the Type of Calculation as On VAT Rate, enter the percentage in Value Basis column (for e.g. 5.50% for output VAT @ 5.5% classification)
Set the required rounding method in the Rounding Method column. If rounding method is defined, set the rounding limit. If Rounding Method is set to Not Applicable, leave the Rounding Limit field blank
Set Remove if Zero to Yes to remove the ledger if value is not provided while invoicing
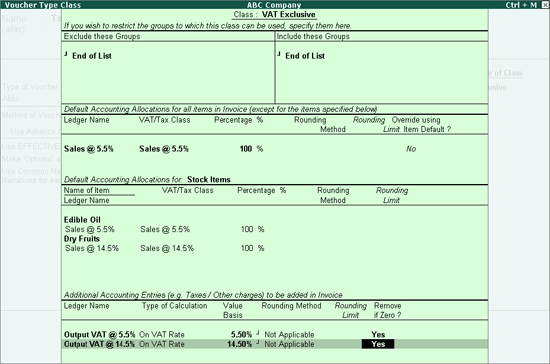
Accept the Voucher Type Class screen and the Tax Invoice Voucher Type
Go to Gateway of Tally > Accounts Info. > Voucher Types > Alter > Sales
In the Name of Class field of Sales Voucher Type, enter the name of voucher class and press Enter.
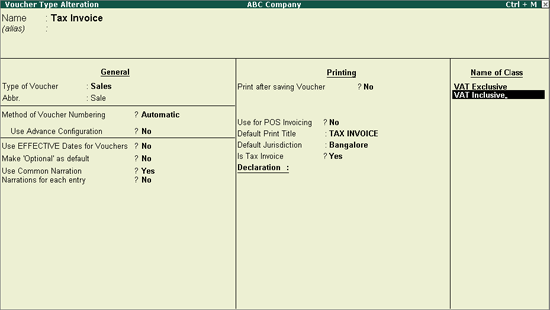
In the Voucher Type Class screen that gets displayed,
In the section - Default Accounting Allocations for all items in invoice (except for the item specified below), select the sales ledger in the Ledger Name column. Select the VAT/Tax class in the VAT/Tax column. Enter the percentage as 100%.
In the second section, set the option Default Accounting Allocations for to Stock Items. The option can also be set to VAT Commodities or Not Applicable, as per requirement. When Stock Items is set as the Allocation Type is selected, all stock items will be displayed. When VAT Commodities is selected, all VAT Commodities will be listed
Select the stock item in Name of Item/Ledger Name column
Select the sales ledger which needs to be allocated to the stock item
Select the VAT/Tax Classification - Sales @ 5.5% for the sales ledger. Enter the Percentage as 94.78% [i.e. (100/105.5)*100]
Select the Output VAT ledger with VAT/Tax class - Output VAT @ 5.5%. The Percentage appears as 5.22%
Similarly, select another stock item with sales ledger defined with VAT/Tax classification - Sales @ 14.5%. Enter the Percentage as 87.34% [i.e. (100/114.5)*100]
Select the Output VAT ledger with VAT/Tax class - Output VAT @ 14.5%. The Percentage appears as 12.66%
Since output VAT ledgers are selected along with sales ledger and stock item, do not select tax ledger in the section - Additional Accounting Entries (e.g. Taxes / Other Charges) to be added in Invoice
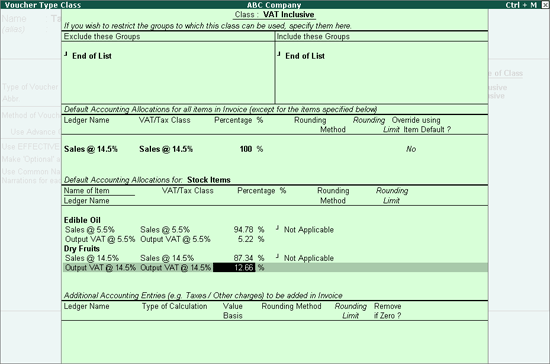
Accept the Voucher Type Class screen and the Tax Invoice Voucher Type