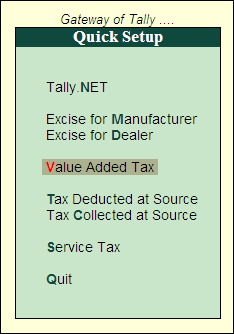
Quick Setup for Value Added Tax in Tally.ERP 9 helps you to configure the Statutory setup required to maintain the financial records of Value Added Tax.
In Gateway of Tally click on the Quick Setup option. Select Value Added Tax option to setup the masters required for Value Added Tax.
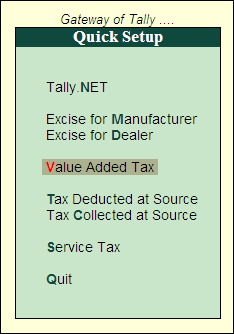
The Quick Setup - Value Added Tax screen displays as shown:
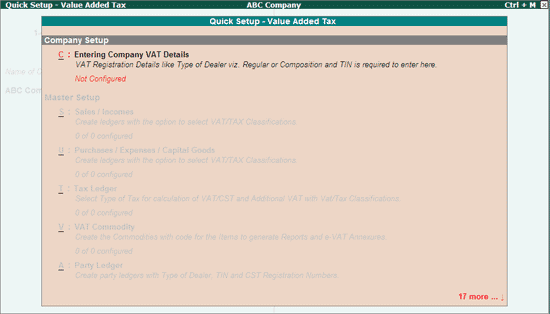
From this screen you can:
Provide basic information pertaining to Company VAT Details
Create sales, income, purchase, expenses, capital goods and additional ledgers
Create VAT Commodity, stock item and voucher type.
Note: The Configuration details will be displayed below the setup options.
Company Setup guides you to select the State, Type of Dealer and enter the VAT Form specific information of the selected State in Additional Information section.
In the Quick Setup - Value Added Tax screen, click on C: Entering Company VAT Details or use the arrow key to navigate to this field and press Enter key.
In the Company VAT Details Setup screen, select the required State from the List of States, for e.g., Karnataka. Select the Type of Dealer as Regular. In Regular VAT Applicable From field the first day of the financial year as entered in company creation screen will be displayed which can be changed as per requirement. Enter the 11 digit VAT TIN and the Inter-state Sales Tax Number.
In the Additional Information section provide the Form Specific information in order to capture the same in the respective fields of Forms.
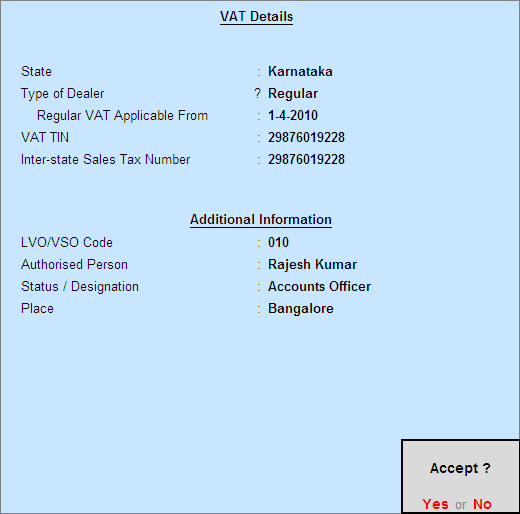
Press Y or Enter to accept the Company VAT Details Setup screen.
Note: To move from one setup to another use Arrow (up and down) Keys.
Master Setup guides you to create masters like Sales/Incomes, Purchases/Expenses/Capital Goods, Tax Ledger, VAT Commodity, Party Ledger, Additional Charges/Discount Ledgers, Stock Item and Voucher Type.
Using this option, the sales and income ledgers can be created.
To create the Sales Ledger:
Enter the Name of Ledger you wish to create.
Group it Under the account group - Sales Accounts. The List of Groups will display Direct Income, Income (Direct), Income (Indirect), Indirect Incomes, Sales Accounts.
Set Used In VAT Returns to Yes to display the VAT/TAX Class sub-screen.
Select the required classification from the list of VAT/Tax Class. The list consists of state-specific Sales classifications. Here the VAT/Tax class provided for Karnataka State is displayed in the list.
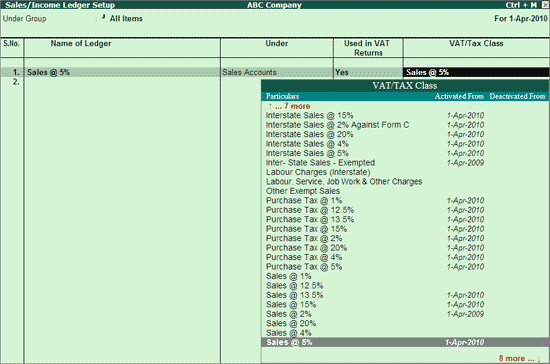
Accept to save the details.
To create the Income Ledger:
Enter the Name of Ledger you wish to create.
Group it Under the account group - Indirect Incomes. The List of Groups will display Direct Income, Income (Direct), Income (Indirect), Indirect Incomes, Sales Accounts.
Set Used In VAT Returns to No
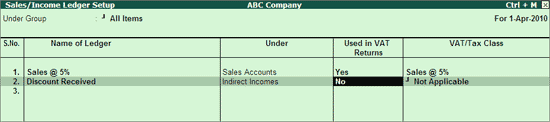
Accept to save the details.
On creating a ledger by setting the option - Used in VAT Returns to No and saving the Sales/Income Ledger Setup screen, the Master Setup will consider the ledger as NOT configured for VAT. Among the sales and income ledgers created in Quick Setup - Value Added Tax screen, only the Sales ledger is enabled for VAT. Hence the status is shown as 1 of 2 configured.
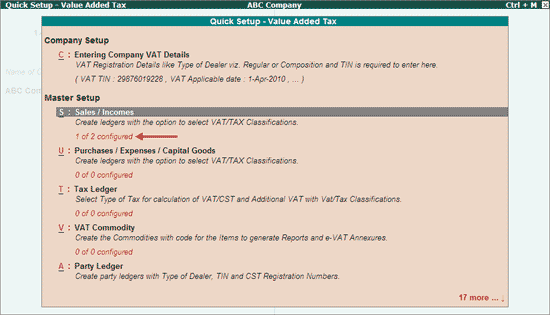
Sales/Income Ledger Setup for Composition Dealer
In the Company VAT Details Setup screen, select the required State from the List of States, for e.g., Karnataka. Select the Type of Dealer as Composite. Provide the appropriate details in the VAT Details and Additional Information section. Select S: Sales Ledger using the down arrow keys and press enter (else press Alt+S).
Enter the Name of the sales ledger
Select Sales Accounts in the Under field
Set Used in VAT Returns to Yes
In the VAT/Tax Class column select the required VAT/Tax classification
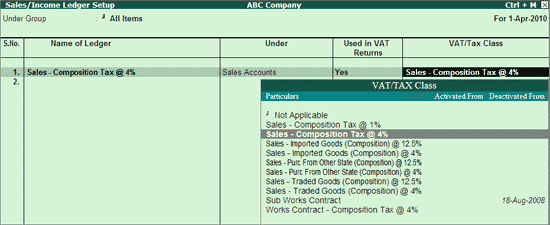
Accept the Sales/Income Ledger Setup screen.
Using this option, the purchase, expenses and capital goods ledgers can be created.
To create the Purchase Ledger:
Enter the Name of Ledger you wish to create.
Group it Under the account group - Purchase Accounts. The List of Groups will display Direct Expenses, Expenses (Direct), Expenses (Indirect), Fixed Assets, Indirect Expenses and Purchase Accounts.
Set Used In VAT Returns to Yes to display the VAT/TAX Class sub-screen.
Select the required classification from the list of VAT/Tax Class. The list consists of state-specific Purchase classifications. Here the VAT/Tax class provided for Karnataka State is displayed in the list.
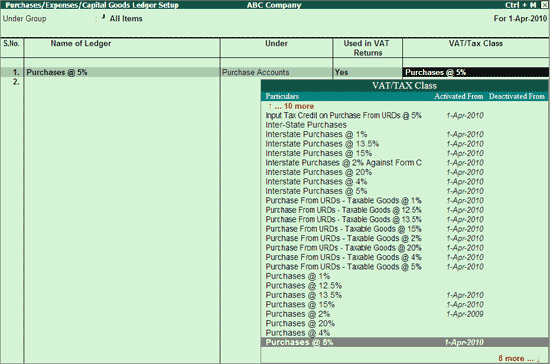
Accept to save the details.
To create the Expense Ledger:
Enter the Name of Ledger you wish to create.
Group it Under the account group - Direct Expenses. The List of Groups will display Direct Expenses, Expenses (Direct), Expenses (Indirect), Fixed Assets, Indirect Expenses and Purchase Accounts.
Set Used In VAT Returns to No
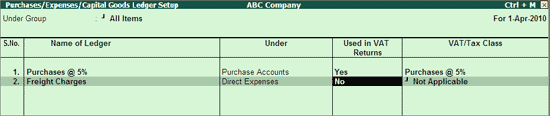
Accept to save the details.
On creating a ledger by setting the option - Used in VAT Returns to No and saving the Purchases/Expenses/Capital Goods Ledger Setup screen, the Master Setup will consider the ledger as NOT configured for VAT. Among the purchase and expense ledgers created in Quick Setup - Value Added Tax screen, only the Purchase ledger is enabled for VAT. Hence the status is shown as 1 of 2 configured.
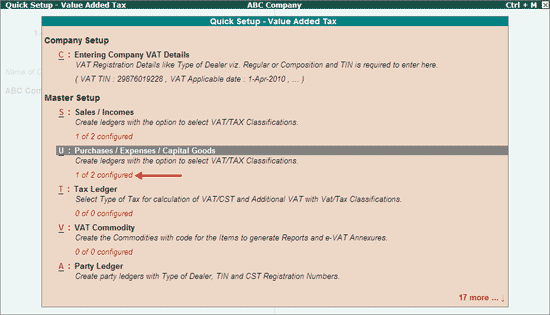
Using this option, the VAT and CST tax ledgers can be created.
To create a VAT Ledger:
In Type of Tax column, the Type of Duty/Tax can be selected as VAT or CST. Here select the Type of Tax as VAT.
Enter the Name of Ledger as Input VAT @ 4%.
Group it Under the account group - Duties & Taxes.
In Method of Calculation column, the option has been provided to select the Type of Duty as Cess on VAT or On Total Sales or On VAT Rate. Here select On VAT Rate as the Method of Calculation.
Select the required VAT/Tax Class from the VAT/Tax Class list, for e.g., Input VAT @ 4%.
Similarly, enter Output VAT @ 4% as Name of Ledger grouped under Duties & Taxes with Method of Calculation set to On VAT Rate with VAT/Tax class - Output VAT @ 4%.
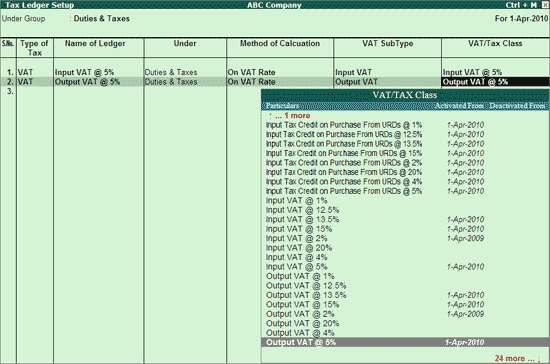
Accept to save the details.
To create a CST Ledger:
Select the Type of Tax as CST.
Enter the Name of the Ledger as CST @ 2%.
Group it Under the account group - Duties & Taxes.
Select the Method of Calculation as On Total Sales.
Select the required VAT/Tax Class from the VAT/TAX Class list, for e.g., Inter-State Sales.
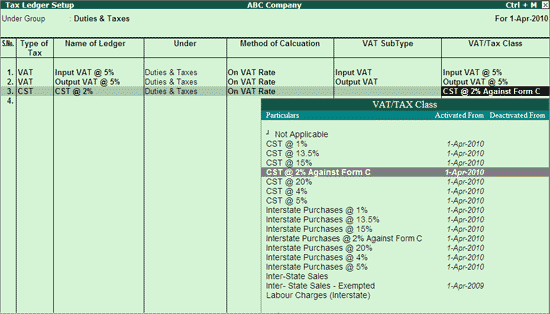
Accept and save the screen.
Using this option, the VAT Commodity master can be created.
Enter the Name of Commodity, for e.g., Coffee Beans.
Group it Under the Tax Type - VAT.
Enter the VAT Commodity Code if any in Commodity Code column.
Specify the Schedule Number in the Schedule No. column.
Enter the schedule serial number of the VAT Commodity under Serial No.

Accept to save the details.
Using this option, the Sundry Debtor and Sundry Creditor ledgers can be created.
Enter the Name of Ledger you wish to create.
Group it Under the account group - Sundry Debtors. The List of Groups will display Branch/Division, Sundry Creditor and Sundry Debtor.
Enter the customer's VAT TIN and CST Regn No.
Select the Type of VAT Dealer from the Type of Dealer list.
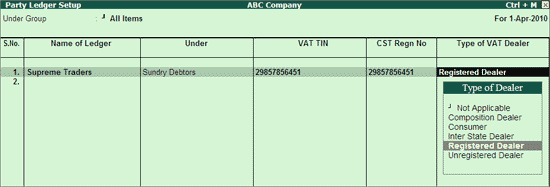
Note: Based on the State selected in Company Creation screen and respective Form requirements, the Type of Dealers list has been provided. Here the State is selected as Karnataka.
Accept to save the party ledger.
Using this option, the additional expenses ledgers enabled/disabled for apportionment can be created.
The expenses, incomes, purchase and sales ledgers created earlier will be listed in the Additional Charges / Discount Ledgers Setup screen. The additional ledgers can either be created afresh or the existing expense and income ledgers can be configured for apportionment towards the assessable value.
Enter the Name of Ledger you wish to create.
Select the required Account group.
Set the option Use for Assessable Value Calculation to Yes/No as per requirement. On setting this option to Yes, the expense/income value will be apportioned to assessable value else the same will be considered as separately charged expense.
Set Method of Apportion to Based on Quantity or Based on Value as per requirement.
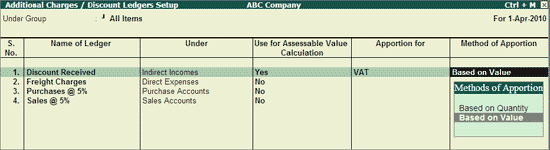
Accept the ledger creation screen.
Note: In the Additional Charges/Discount Ledgers Setup screen, the column - Use for Assessable Value Calculation will be displayed for ledgers grouped under Direct Expenses/Incomes, Indirect Expense/Incomes, Purchase Accounts and Sales Accounts. In case of ledgers which add to the cost of purchase or sale value, this field needs to be enabled to select the Duty/Tax Type as VAT with the required Method of Apportion. Care should be taken to disable the option Used for Assessable Value Calculation in case of regular Purchase and Sales ledgers for VAT enabled companies.
Using this option, the stock item can be created.
To create a Stock Item:
Enter the Name of Item.
Create the Stock Group using Alt+C key combination and select the same in Under field, else select Primary.
Select the VAT Commodity from the List of VAT Commodities.

Create the unit of measurement using Alt+C key combination and select the same in Units field.
Enter the Opening Quantity and Rate if any.
Accept to save the details.
Voucher Types Setup guides you to create/alter sales and journal voucher types to record VAT transactions.
F8: Sales
In the Voucher Type Setup screen, select F8: Sales.
The sales voucher type can be configured for being used as Tax Invoice and default print title can also be given to it.

Accept the Voucher Type Setup screen.
F7: Activate Adjustment Flags in Journal
After configuring the sales voucher type, in the Voucher Type Setup screen, select F7: Activate Adjustment Flags in Journal. This option enabled the creation of voucher class for journal voucher type. In journal voucher, the VAT adjustment entries can be recorded using the applicable VAT Adjustments displayed in Used for field.
Specify the Name of Class as VAT Class
Set Use for VAT Adjustment to Yes.
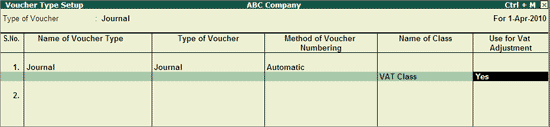
Accept the Voucher Type Setup screen.
Click on Quit to return to the Quick Setup menu.