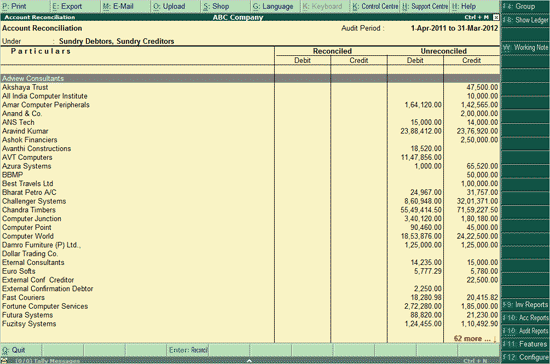
The Account Reconciliation feature in Tally.ERP 9 can be used for transaction-by-transaction reconciliation of the Company's Books with Sister Concerns, Branch offices, etc., apart from third parties.
To view and use the Account Reconciliation report,
Go to Gateway of Tally > Audit & Compliance > Audit & Analysis > Other Analysis > Account Reconciliation
The Account Reconciliation report is displayed:
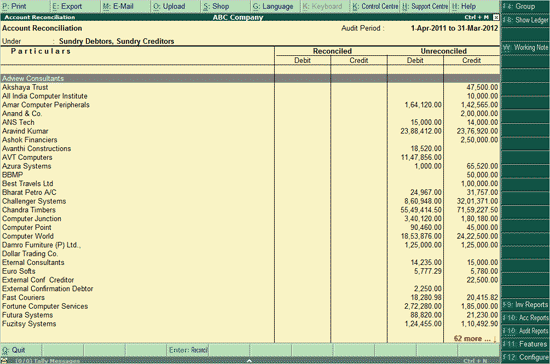
Place the cursor on the required Ledger, and press Enter to reconcile.
Click here to know the F12: Configure options in this report
The Account Reconciliation sub-screen is displayed.
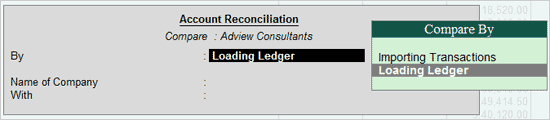
Account Reconciliation in Tally.ERP 9 can be done by:
This option is used if the data received can be loaded on Tally.ERP 9 in the form of a company.
In the Account Reconciliation sub-screen,
Choose the option Loading Ledger from the Compare By list
Press Enter to move to the Name of Company field. Tally.ERP 9 displays the List of Companies that are open
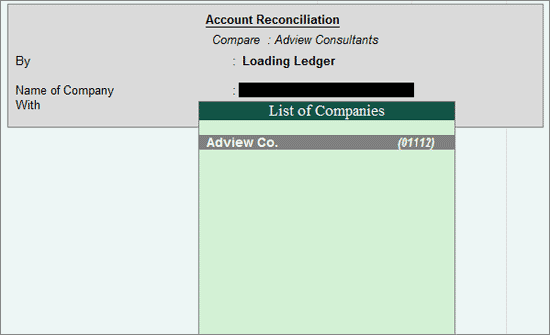
Press Enter to move to the With field. A List of Ledgers available in the compared company will be displayed
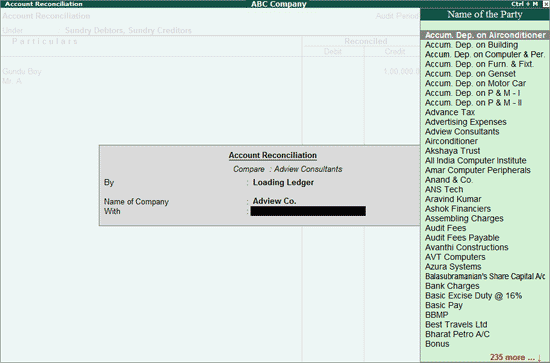
Choose the required Ledger and press Enter
The Account Reconciliation report appears.
This option can be used if the party concerned also uses Tally.ERP 9. The data can be exported as an XML file and sent across to the auditor, who will be able to import the same into his Tally.ERP 9 and use it for auditing purposes.
In the Account Reconciliation sub-screen,
Choose the option Loading Transactions from the Compare By list
Press Enter. The field, Import file path with file name will appear. Specify the location of the XML file here, and press Enter again
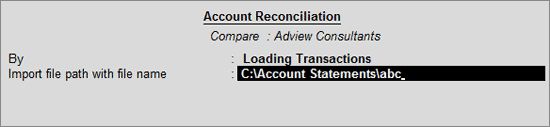
The Account Reconciliation report appears:
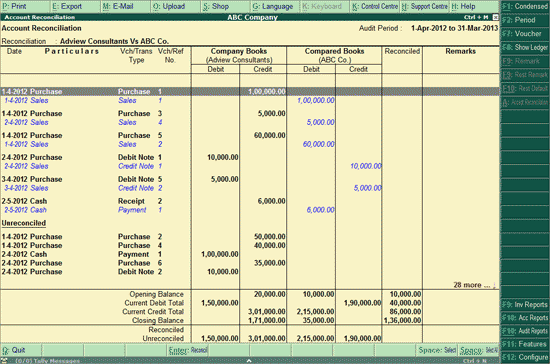
The transactions as per the user's books and the compared books will be displayed.
Account Reconciliation can be performed in two ways:
Account Reconciliation - exporting an XML file for Reconciliation
Tally.ERP 9 will by default display a detailed Account Reconciliation report. Click on F1: Condensed or press Alt+F1 to view the condensed report.
Click on F2: Period or press F2 to change the selected period.
Place the cursor on the required transaction in the Compared Book and press F7 or click on F7: Voucher to create Voucher entries from the Account Reconciliation screen. Tally.ERP 9 will automatically display the Voucher with the opposite nature of transaction, i.e., if the transaction is a Purchase entry, the Voucher displayed will be a Sales Voucher.
Click on F8: Show Ledger or press F8 to view the default Ledger Vouchers report for the selected Party along with the details of the Opening Balance, Current Total and Closing Balance.
To add observations for the reconciled Vouchers, if any, click on F9: Remark or press Alt+F9. The Remark sub-screen will be displayed. Comments entered here will be displayed. Comments made here will appear in the Remarks column of the Account Reconciliation report.
Click on Ctrl+F9: Restore Remark or press Ctrl+F9 to undo remarks made for a transaction.
Click on Ctrl+F10: Restore Default or press Ctrl+F10 to change the Reconciled transactions back to their Unreconciled state.
Note: The F9: Remark, Ctrl+F9: Restore Remark, and Ctrl+F10: Restore Default buttons will be highlighted when one or more Vouchers is/are selected using the Spacebar key.
F9: Inv Reports
Click on F9: Inv Reports or press F9 key to navigate to the default Inventory Reports like Godown Summary, Movement Analysis, Stock Summary etc
Click on F10: Acc Reports or press F10 key to navigate to the default Accounting Reports like Balance Sheet, Cash Flow, Trial Balance etc.
Click on F10: Audit Reports or press Alt+F10 keys to navigate to the other Audit Reports within Statutory Audit and 44AB Audit (Tax Audit)
Click on F12: Configure or press F12 and use the following options to change the default view of the Account Reconciliation report:
Show Opposite Transactions to
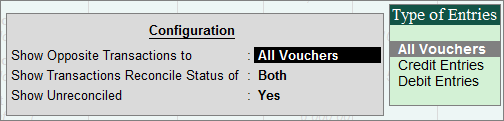
Select the Type of Entries for which transactions of the opposite nature, from the Compared Books, has to be displayed. Users can view the Account Reconciliation report with opposite transactions from compared books for All Vouchers, Credit Entries only, or Debit Entries only.
Show Transactions Reconcile status of
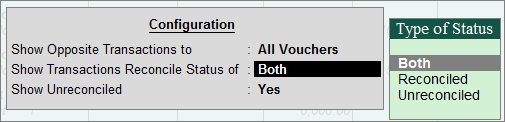
This filter allows the user to view the report based on the Status of transactions - the report can be configured to display both unreconciled and reconciled transactions, only Reconciled transactions, or only Unreconciled transactions.
Show Unreconciled
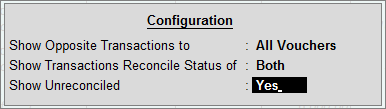
Set this option to Yes to view Unreconciled transactions of both Company Books and Compared Books.