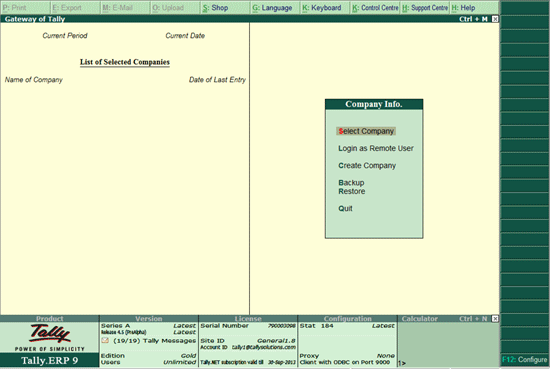
TallyShop is a centralised location that has a host of generic Add-ons (customised programs/extensions), in addition to other Tally products and upgrades. You can use this facility to purchase/download Add-ons, Tally products and upgrade.
Add-ons are developed by authorised Tally partners and placed at TallyShop. Interested customers can access TallyShop, search for the required solution, download and use them by paying the requisite price or subscription charges. The customised solutions are available in Silver (Single User) and Gold (Multi-user) editions which can be used with the respective Tally.ERP 9 license.
TallyShop is broadly classified into following categories:
Best Selling Add-ons: Displays the list of best selling Add-ons available in TallyShop.
Recently Added Add-ons: Displays the latest Add-ons that have been made available on TallyShop.
Top Categories: Displays the list of categories that are industry specific and mapped to different modules of Tally.ERP 9.
Top Developers : Displays the list of Tally Partners who have placed more number of Add-ons in TallyShop.
TallyShop has a series of Add-ons that are authored by different Tally partners and made available to the customer in the following subscriptions models.
Subscription - licensed modules are available at an annual subscription which includes minor/major up gradation and support for the Add-ons.
Upgrade - upgrade of modules are available at a predefined price.
To access TallyShop either from Company Info or Gateway of Tally
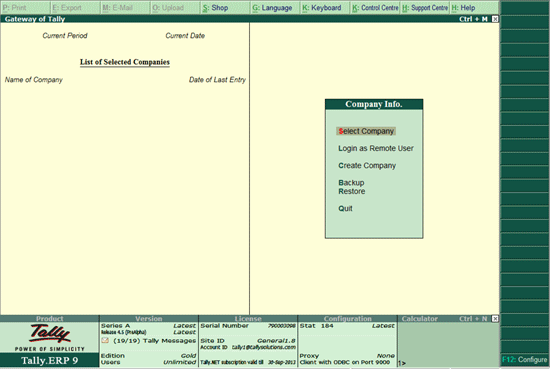
Press Ctrl+S or click Ctrl+S: Shop
The Shop screen appears as shown:
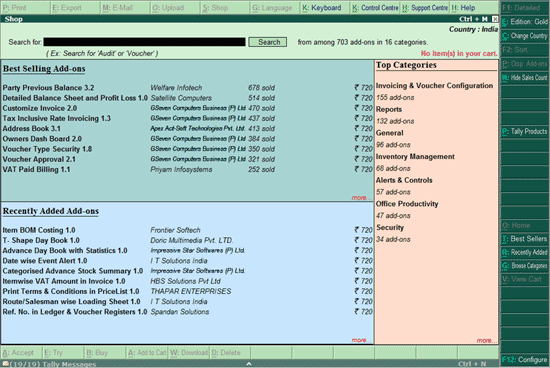
To search for Add-ons in TallyShop follow the steps shown:
Enter the required keywords in Search for field
Note: The minimum number of characters required for keywords in the Search box is 3.
The Shop screen appears displaying the Add-ons that match the provided keyword.
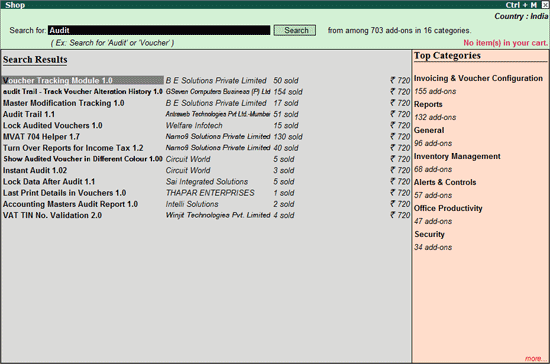
Note: Click F1: Detailed to display detailed information about the Add-ons filtered.
Displays the detailed information about the selected Add-on which includes the author's name, price, version, editions, description, highlights, Total Sales Counts and Total Trials.
To view Add-on details
Select the required Add-on
Press Enter
The details for the selected Add-on(s) appears as shown:
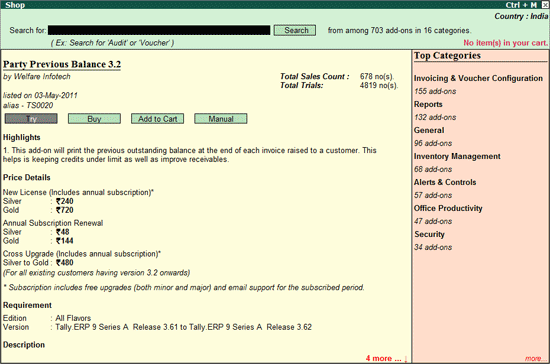
Displays the list of Add-ons available for the selected edition.
To view the Add-ons based on Edition:
Press Ctrl+E or click E: Edition in TallyShop Home page.
The Change Edition screen appears:
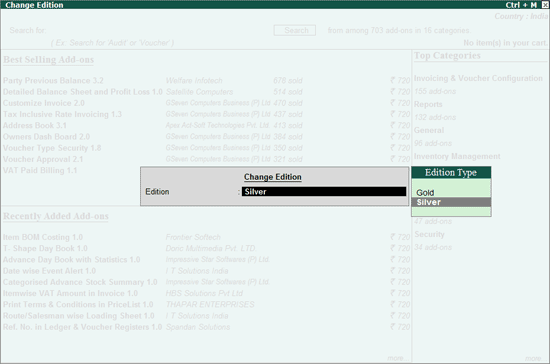
Select the required Edition from the Edition Type displayed
Click Yes or press Y to Accept.
Tally.ERP 9 will filter and display the Add-ons for the selected edition:
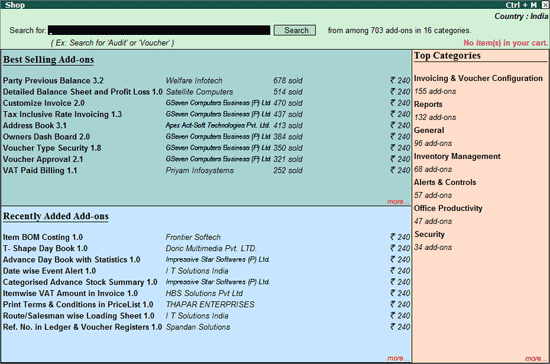
In TallyShop, customer can change the Country to view the Add-ons supported for the selected country. On changing the country from India to any other country, the Add-ons price will be displayed in American Dollars. To change the country follow the steps shown:
Click Ctrl+C: Change Country or press Ctrl+C
The Change Country screen appears as shown:
Select the required Country - Bahrain from the List of Countries shown.
The Shop screen appears as shown:
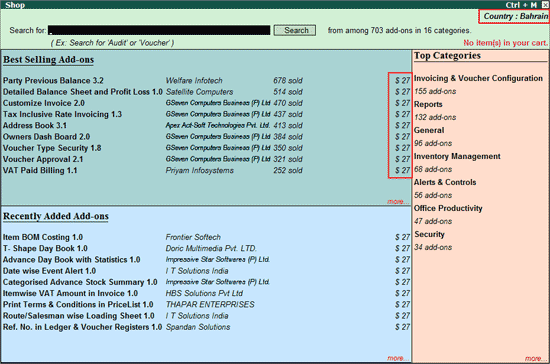
Sort allows you to arrange the list of the Add-ons available under a selected category in Ascending or Descending order based on Add-on Name, Add-on Sale Count and Add-on Price.
To sort the Add-ons, follow the steps shown.
In the Shop screen navigate to Top Categories section
Select more... OR
Click G: Browse Categories button or press Alt+G
The Browse Categories screen appears:
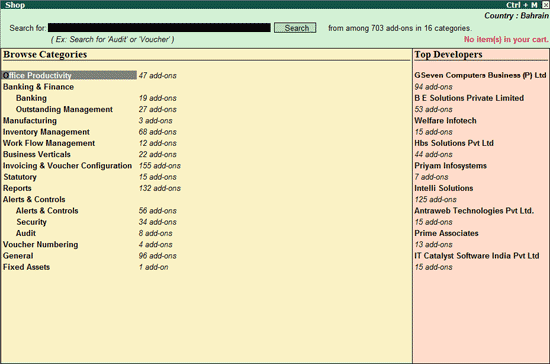
Select the required Category
Select the required Sub Category, if available
The list of Add-ons for selected category appears:
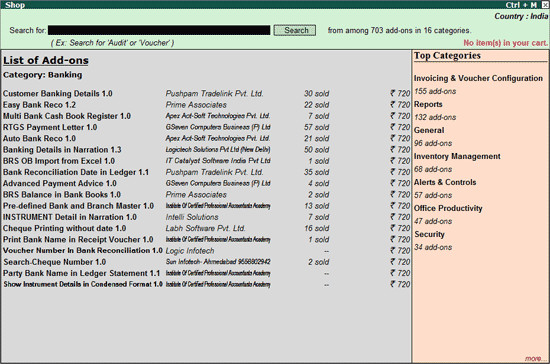
In Category-wise Add-ons screen, press F2 or click F2: Sort
The Sort screen appears as shown:
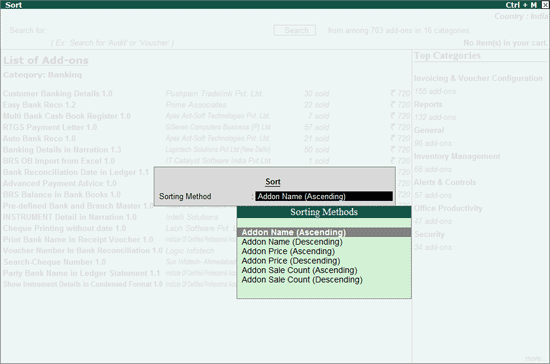
Select the required Sorting Method
Add-on Name (Ascending) - Arranges the Add-ons alphabetically in the ascending order.
Add-on Name (Descending) - Arranges the Add-ons alphabetically in the descending order.
Add-on Price (Ascending) - Arranges the Add-ons based on Price in ascending order.
Add-on Price (Descending) - Arranges the Add-ons based on Price in descending order.
Add-on Sale Count (Ascending) - Arranges by the sale count in the ascending order.
Add-on Sale Count (Descending) - Arranges by the sale count in the descending order.
The Add-ons will be displayed based on the Sorting Method selected:
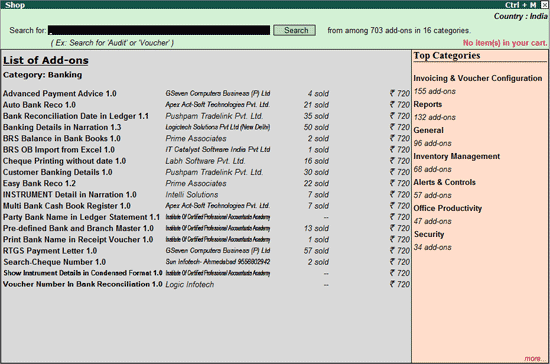
This section displays the Tally Partners who have placed more number of Add-ons in TallyShop.
To view Top Developers list:
In the Shop screen navigate to Top Categories section
Select more... OR
Click G: Browse Categories button or press Alt+G
The Browse Categories screen appears. In this screen Top Developers are listed with the Total Number of Add-ons placed in TallyShop.
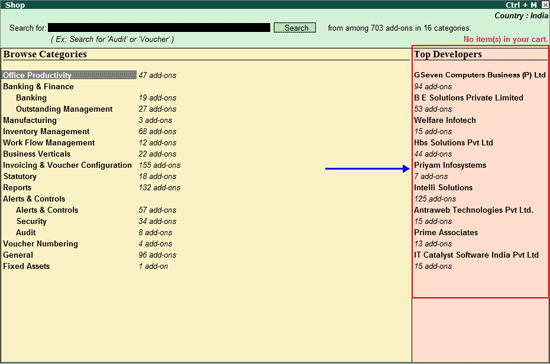
Navigate to Top Developers section and select the Developer and press Enter to view the List of Add-ons placed by the developer.
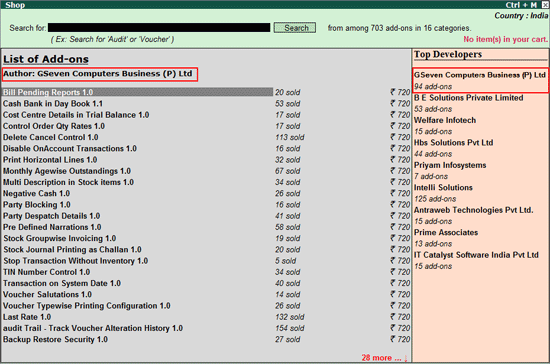
To display all the Add-ons
Press Ctrl+P or click Ctrl+P: Disp All Add-ons
Note: Ctrl+P: Disp All Add-ons button will be enabled only in Category-wise list of Add-ons report.
The Price Range screen appears:
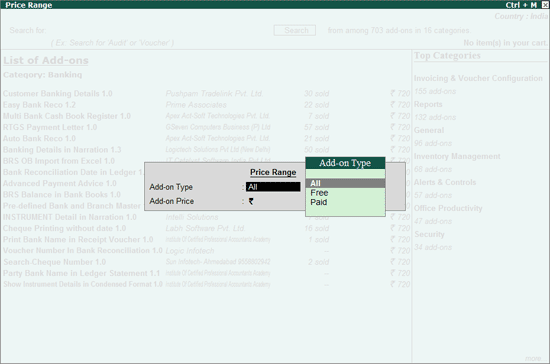
Select the required Add-on Type from the list of Add-on Type displayed
All displays a list of Add-ons irrespective of being categorised as Free or Paid
Free displays a list of Add-ons categorised as Free
Paid displays a list of Add-ons categorised as Paid
Enter the required lower and upper price limit in Add-on Price
Tally.ERP 9 filters the Add-ons based on the criteria and displays all Add-ons falling within the specified criteria.
This report displays the list of best selling Add-ons across categories.
To view the best selling Add-ons
Press Alt+T or click T:Best Sellers
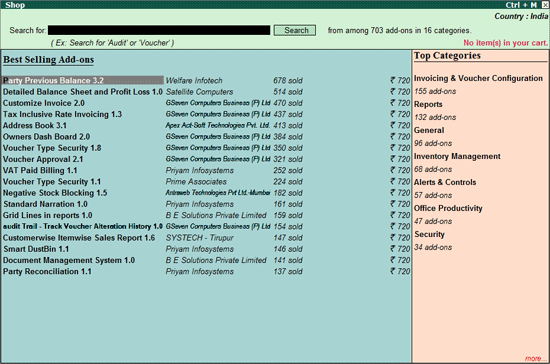
This report displays the list of Add-ons which are latest in TallyShop.
To view the list follow the steps shown
Press Alt+R or click R: Recently Added
The recently added Add-ons are displayed:
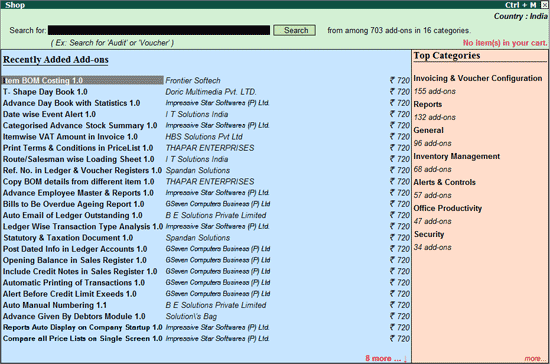
Displays the list of categories available in TallyShop. You can select the required category to view the list of Add-ons available.
To view Add-ons in the respective category follow the steps:
Press Alt+G or click G: Browse Categories
The Browse Categories screen appears as shown:
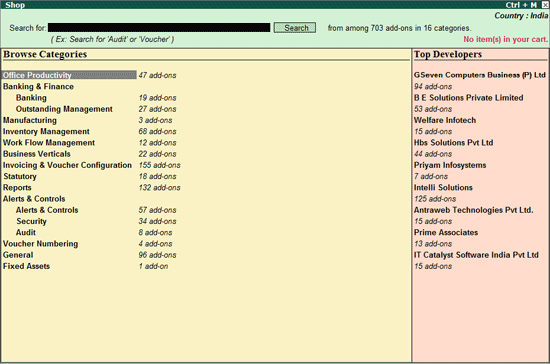
Select the required Category
The List of Add-ons for the selected category appears as shown:
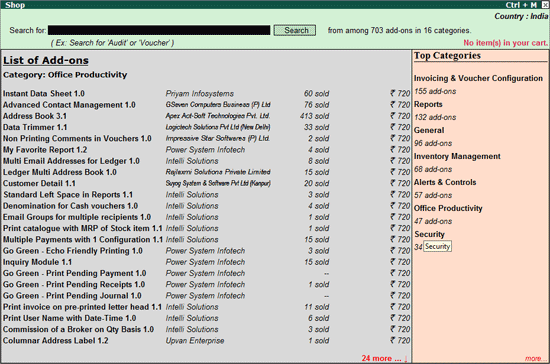
To view the Add-on(s) prepared by an author or programmer.
Select the required Add-on
Tab down to the author's Name column
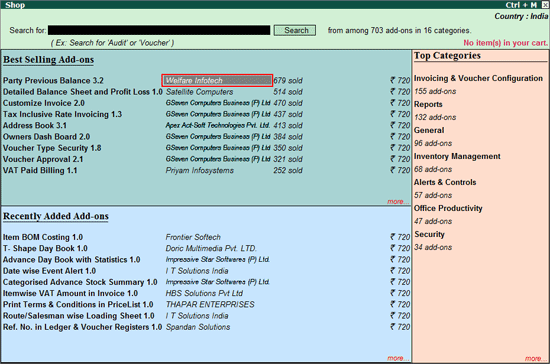
Press Enter
The List of Add-ons developed by the selected author appears as shown:
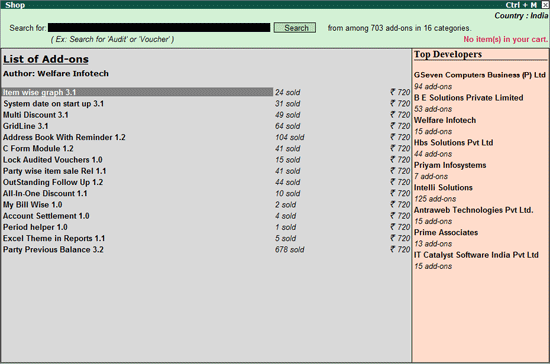
The Tally Products section allows the user to purchase Tally Products and Tally subscriptions for Tally.NET Gold and Silver.
To purchase Tally products follow the steps shown.
In Shop screen,
Press Alt+P or click P: Tally Products
The list of Tally Products are displayed as shown:
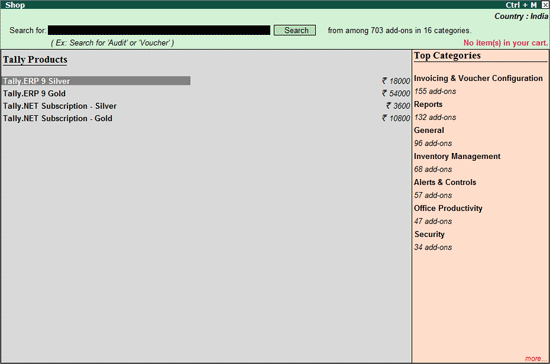
Use this options to hide the sales count displayed against the Add-ons.
In Shop screen, to hide the sales count which will be displayed as shown below,
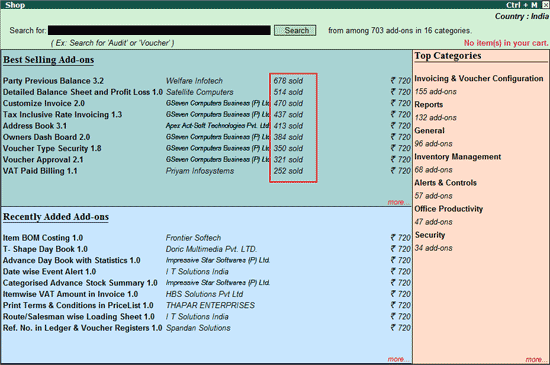
Press Alt+N or click N: Hide Sales Count, sales count will not be displayed.
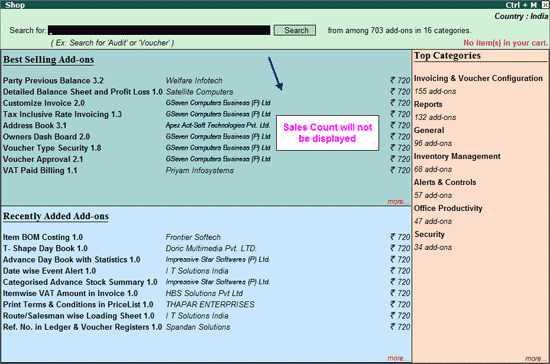
The Try option allows the user to evaluate the Add-ons for a period defined by the partner.
To download and evaluate the Add-on for a pre-defined period, follow the steps shown.
In the Shop screen select the required Add-ons
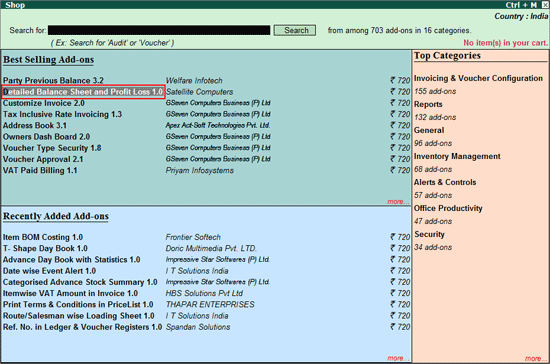
Click E: Try or press Alt+E
Enter the Account ID/Serial Number in the field provided.
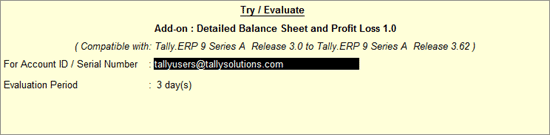
The selected Add-ons will be mailed to the e-mail ID provided.