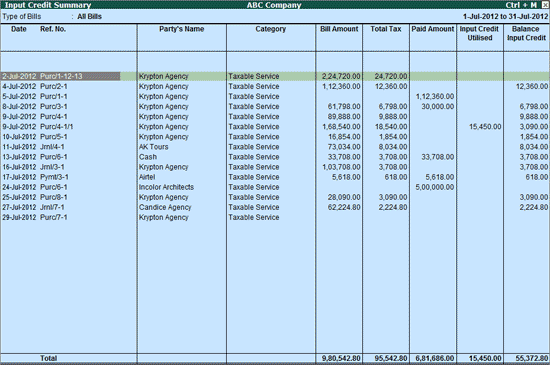
As per Service Tax Credit Rules 2002, the output service provider availing service tax credit shall maintain proper records in which the relevant information regarding the Sl. No. and date of document on which service tax credit is availed, service tax registration No. and name of the input service provider, description and value of input service, service tax credit availed, service tax credit utilized for payment of service tax on output service shall be recorded.
Input Credit Summary report gives the details of Total input credit availed, utilised and Balance Input Credit available for the specified period.
If the input credit is in excess of output service tax payable during a particular month or quarter, the surplus is transferred to the next period and is available for set off during that month or quarter as the case may and vice versa.
To view the Input Credit Summary report
Go to Gateway of Tally > Display > Statutory Reports > Input Credit > Summary
By default, report displays all Service Tax bills
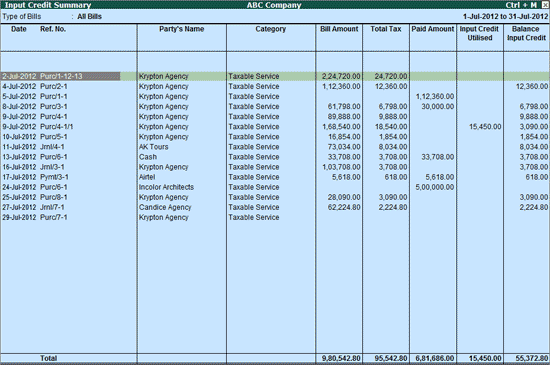
Date: This column displays the service purchase bill date
Ref. No.: In this column the Tax bill Reference of the service bill will be displayed
Party's Name: This column displays the name of the party from whom the services are purchased
Category: This column displays the Service Category selected in the purchase
Bill Amount: This column displays the total service purchase bill amount
Total Tax: This column displays the total tax on the service purchase cost
Paid Amount: This column displays the amount paid to the service provider
Input Credit Utilised: This column displays input credit adjusted towards tax liability
Balance Input Credit: This Column displays the balance input credit available after adjusting towards tax liability
F1: Detailed
Click on F1: Detailed button or press Alt +F1 to view the details of all the Vouchers connected to service Reference Number
F2: Period
Click on F2: Period button or press F2 to change the selected period
F4: Category
Click on F4: Category button or press F4 to view the details service bills of specific category
F5: Ledger
Click on F5: Ledger button or press F5 to view the details service bills of specific Service Receiver
F7: Till Date
This is a Toggle button, which can be used to view the report till date or monthly. Click on F7:Till Date or press F7 to view the report
Note: When the report is viewed for Till Date, application displays service tax bills (purchases) starting from the Books beginning date to last date of entry in the books of accounts.
Example: a company has data from 1-4-2012. When Till Date option is selected, Tally.ERP 9 will show the service bill details from 1-4-2012.
F8: Payment wise
F8: Payment wise is a Toggle button, where user can select to view the report based on the Bill Date or Service Bill Payment Date.
To configure Input Credit Summary report press F12 or click on F12: Configure button
The Configuration screen appears as shown:
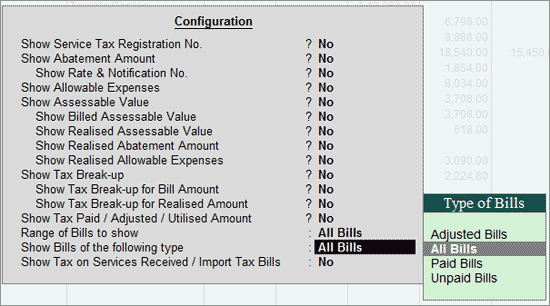
Show Service Tax Registration No: Set this option to Yes to view Service tax Registration Number of the Service Providers.
Show Abatement Amount: Set this option to Yes to view the abatement amount on the services received if allowed under the ST Rules.
Show Rate & Notification No.: Set this option to Yes to view the Abatement Rate and Notification Number under which the abatement is allowed for a Service Category. This option can be used only when the option Show Abatement Amount is set to Yes.
Show Allowable Expense: Set this option to Yes to view the Expenses allowed in case of Pure Agent services
Show Assessable Value: Set this option to Yes to view the Billed/Realised/ Abatement / Allowable Expenses Assessable Value of Service Bill.
Show Billed Assessable Value: Set this option to Yes to view the Assessable Value of the Service Bill.
Show Realised Assessable value: Set this option to Yes to view the Realised (Paid) Assessable Value.
Show Realised Abatement Amount: Set this option to Yes to view the Realised Abatement Amount.
Show Realised Allowable Expenses: Set this option to Yes to view the Realised Allowable Expenses Amount.
Show Tax break-up: Set this option to Yes to view the Tax Break up of Bill/Realised Amount.
Show Tax break-up for Bill Amount: Set this option to Yes to view the Tax Break up of Service bill amount.
Show Tax break-up for Realised Amount: Set this option to Yes to view the Tax Break up of Realised Amount.
Show Tax paid /Adjusted/ Utilised Amount: Set this option to Yes to view the details of Tax paid to the Government or tax liability adjusted towards Input credit.
Range of Bills To Show: By default this option will be set to show All Bills. Users can choose to view:
All Bills: Select this option to view both cash and credit bills
Cash Bills: Select this option to view only cash bills
Credit Bills: Select this option to view only credit bills
Show bills of the following Type: By default this option will be set to All Bills. Users can choose to view:
Adjusted Bills: To view only the bills which have been adjusted towards tax liability.
All Bills: To view all the bills i.e. Adjusted, Paid and Unpaid Bills..
Paid Bills: To view only those bills for which the payment has been made to the service provider.
Unpaid Bills: To view only those bills on which payment has not been made to the service provider.
Show Tax on Services Received / Import Tax Bill: Set this option to Yes to view the details of Input Credit on services purchased (GTA and Imports). This option ca be used only when Adjusted Bills/All Bills/Paid Bills is selected for the option Show bills of the following Type.