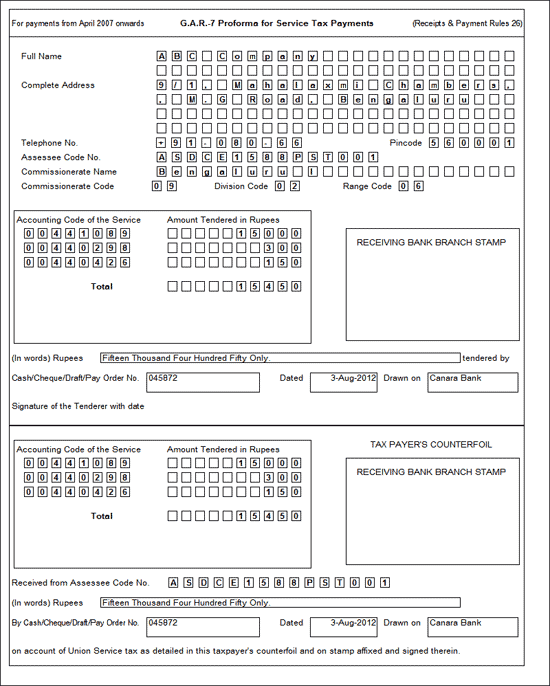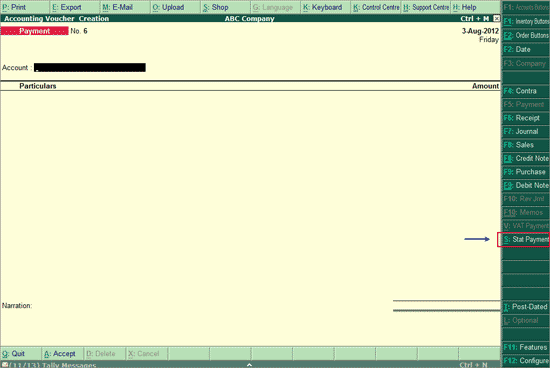
Under Service Tax Rules, Service Tax is payable monthly or quarterly depending on the Type of organisation. All the Service Tax charged (for which payment is received from the service receiver) is to be paid to the credit of Government on or before 5th of the next month.
Service Tax amount shall be paid to the government account through any designated branches of the authorised banks, along with G.A.R.- 7.
In Tally.ERP 9, from Release 3.0 Service Tax payments can be recorded using S: Stat Payment feature. Using this feature you can auto fill the Service Tax details or manually select the Service Tax bills.
Example: On 3-8-2012 ABC Company paid following tax for the month of July, 2012 to government through cheque (no. 045872)
Service Tax Rs.15,000
Education Cess Rs.300
Secondary Education Cess Rs.150
Go to Gateway of Tally > Accounting Vouchers > F5: Payment
In F12: Configure (Payment Configuration)
Ensure Use Single Entry mode for Pymt/Rcpt/Contra is set to Yes
Note: S: Stat Payment button will be displayed in Payment Voucher only in Single Entry Mode.
Enter the Date as 3-8-2012
Press Alt + S or click on S: Stat Payment to view Statutory Payment screen
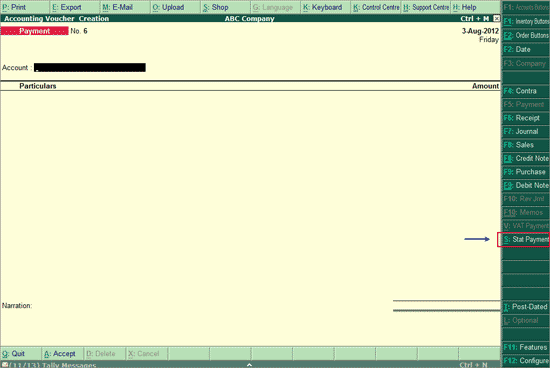
In Statutory Payment screen
Type of Duty/Tax: In this field select the Tax/Duty Type towards which tax payment entry is being recorded. Here we are recording service tax payment entry, hence select Service Tax from Types of Duty/Tax list
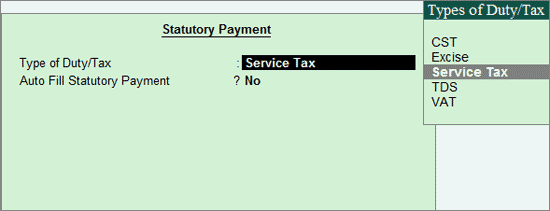
Note: The Types of Duty/Tax will be displayed based on the statutory features enabled in F11: Features for the company.
Auto Fill Statutory Payment: Set this option to Yes to auto calculate and fill the duty payable to the Government. Set this option to No, if the user wants to manually select the duty ledger and duty bills. ABC Company does not want the duty details to be auto filled to the Payment Voucher, hence the option Auto Fill Statutory Payments is set to No
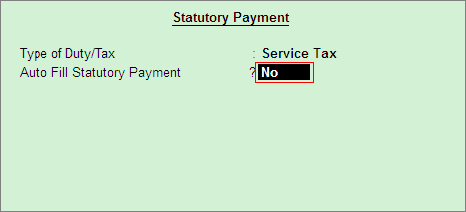
In Account field select Canara Bank
Under Particulars select Service Tax @ 12% press Enter to view Service Tax Details screen
In Service Tax Details screen
In Type of Ref field select Agst Ref
In Name field select the bills towards which the service tax payment is made to Government. Select Sale/11-1
Based on the bill selected Category - Taxable Service and Amount - Rs.15,000 will be defaulted automatically
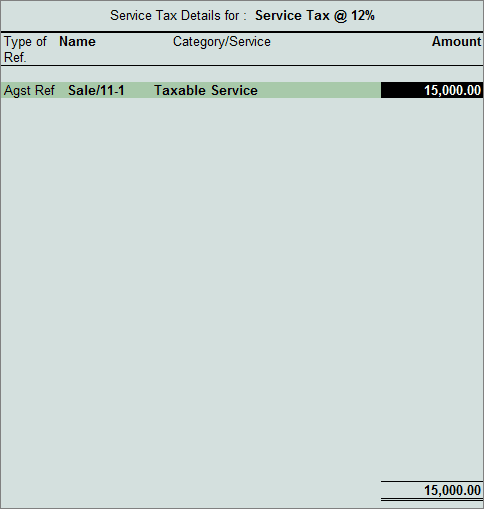
Under Particulars select Education Cess @ 2% press Enter to view Service Tax Details screen
In Service Tax Details screen
In Type of Ref field select Agst Ref
In Name field select the bills towards which the service tax payment is made to government. Select Sale/11-1
Based on the bill selected Category - Taxable Service and Amount - Rs.300 will be defaulted automatically.
Under Particulars select Secondary Education Cess @ 1% press Enter to view Service Tax Details screen
In Service Tax Details screen
In Type of Ref field select Agst Ref
In Name field select the bills towards which the service tax payment is made to government. Select Sale/2-1
Based on the bill selected Category - Taxable Service and Amount - Rs.150 will be defaulted automatically.
Set the option Provide Details to Yes to enter Service Tax payment details
In Payment Details screen
From: In this field enter the From date of the period for which the tax is paid
To: In this field enter the To date of the period for which the tax is paid
Cheque/DD No: In this field user can enter either the cheque or the DD No through which the Service Tax payment is made. In this transaction payment is made through cheque no. as 045872
Name of the Bank: In this field mention the Name of the Bank through which the tax amount is paid to the Government. Select Canara Bank from the List of Banks
In this field Tally.ERP 9 displays the List of Banks which lists all the banks which are already created to carry out the regular business, option (New Name) to create new Bank and the option Not applicable if the payment is made by Cash.
Note: The option New Name will be selected when the authorised bank through which the payment is made is different from the regular bank where the deposit account is maintained. The Bank name created here will not be available under the List of Ledgers.
Bank Account No.: Enter the bank account number in this field
Branch Name: Enter the bank Branch name in this field
Note:Bank Account Number and Branch Name details will be defaulted automatically, if the user selects the bank which is already created to carry out the regular business (with Bank Account Number and Branch Name) in the Name of Bank field. User can change such defaulted details.
Cheque Date: Enter the cheque date in this field
Challan No.: In this field enter the Service Tax payment challan number
If the Service Tax payment challan details are not available at the time of recording the service tax payment entry, such details can be updated by altering the Payment Voucher
Challan Date: Enter the challan date in this field
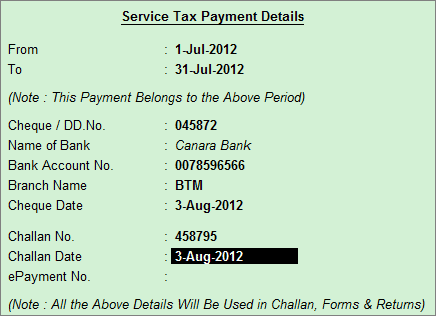
In Bank Allocations screen
Payment Favouring Name: In this field specify the name of the person (individual/ institution) favouring whom the cheque is issued. Specify applicable commissionerate Name to whom the payment to be made. Eg. Bengaluru - I Commissionerate
Transaction Type: In this field select the appropriate Transaction Type depending on the nature of payment . In this case ABC company is making payment in Cheque
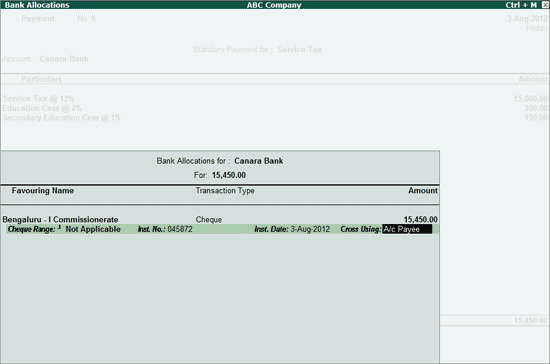
Amount: In this field the total amount paid will be displayed automatically
Instrument No.: In this field specify the instrument number through which payment is made. Specify Cheque Number if payment is made by cheque. Specify Transaction ID if payment is made through Inter Bank Transfer/Same Bank Transfer.
Instrument Date: In this field specify the date specified in the instrument. Specify Cheque Date if payment is made by cheque. specify Transaction Date if payment is made through Inter Bank Transfer/Same Bank Transfer
Cross Instrument Using: By default A/C Payee will be displayed
Note: Cross Instrument Using field will be displayed in Bank Allocation screen only for
the Transaction Type - Cheque.
The completed Payment Voucher is displayed as shown:
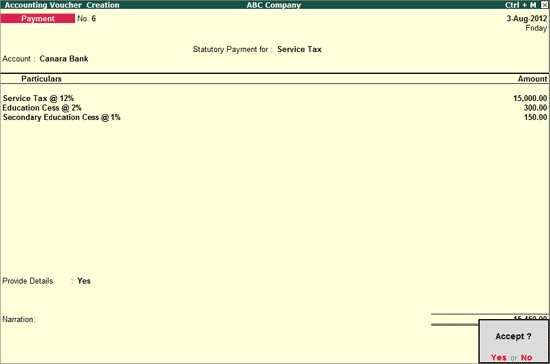
Press Enter to Accept.
Note: In Tally.ERP 9 Service Tax Payment transaction can also be recorded without using S: Stat Payment Feature.
To print G.A.R.-7 Challan
Press PageUp from the Accounting Voucher Creation screen, to view the earlier entered transaction.
Click on P:Print button or press Alt+P to view Voucher Printing screen.
Press Backspace and enable the option Print G.A.R.-7 Challan to Yes
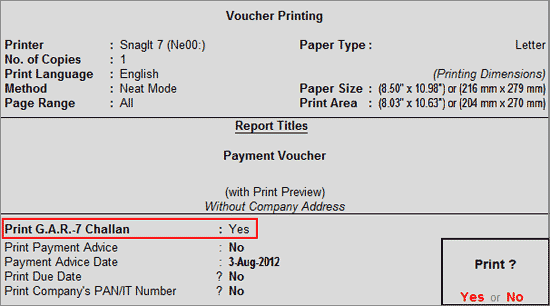
Press Enter to accept the Voucher Printing screen
Click on Zoom from Accounting Voucher Display screen to view the print preview of GAR-7 Challan