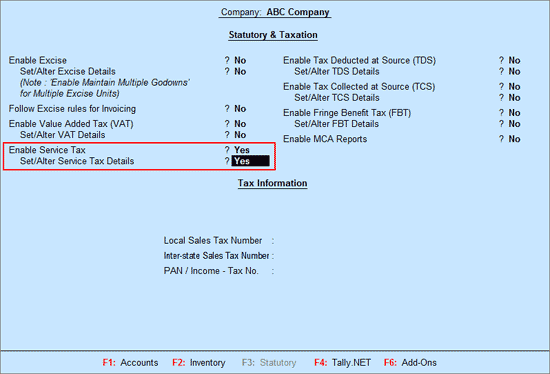
Go to Gateway of Tally > F11: Features > F3: Statutory & Taxation
Set Enable Service Tax to Yes.
Enable Set/Alter Service Tax Details to Yes to enter the Company Service Tax Details.
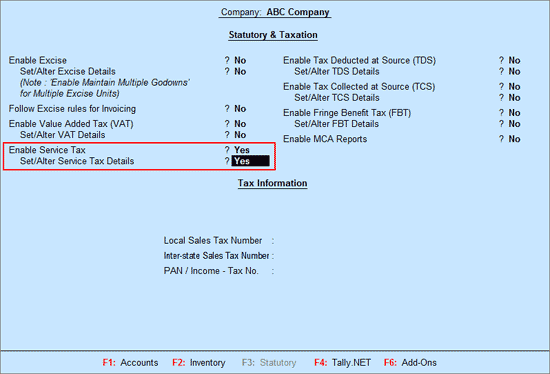
The Company Service Tax Details screen is where you will enter the Company’s Service Tax details.
Service Tax Registration No. – Enter the Registration Number allotted to you by the Service Tax Department (before the Circular No. 35/3/2001-ST dated 27-08-2001).
Date of Registration – Enter the Date of Registration of Service Tax for your service.
Type of Organisation – In this field select the type of your organisation from the List of Organisations menu.
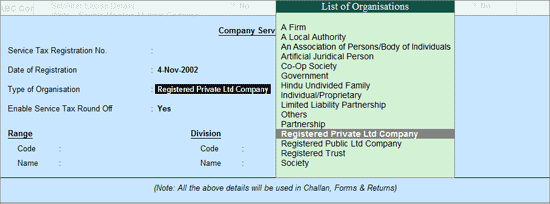
Enable Service Tax Round Off: By default this option will be set to Yes. If this option is Yes, Service Tax will get rounded off to nearest Rupee and round off will happen for each Tax Head. If You don't want round off (for every Tax Head), set this option to No
Note:If the option Enable Service Tax Round Off is enabled (set to Yes) and for a service bill the tax is calculated as shown below then each Tax Head gets rounded off.
*Service tax of 1012.85 to 1013
*Education Cess of 20.53 to 21
*Secondary Education Cess of 10.12 to 10
If the option Enable Service Tax Round Off is disabled (set to No) and for a service bill the tax is calculated as shown below then each Tax Head will not get rounded off.
*Service tax of 1012.85
*Education Cess of 20.53
*Secondary Education Cess of 10.12
If this option was enabled during Company Creation and later the option is disabled, Altering existing Service Tax transactions will change the present rounded off values into values with decimals.
In this case ABC company does not want round off hence this option is set to No.
Assessee Code – Enter the Service Tax Assessee Code of the Company.
Premises Code – Enter the Premises code/Location code. It is the identification number provided to the Service Taxpayers.
Note: Premises code is the identification number provided to the premises of the Service Taxpayers. Premises code is issued to an assessee under Sl.No. 5 of the certificate for Registration (ST-2)
Is Large Tax Payers – This field is set to Yes/No if the assessee is a Large Tax Payer. This is determined by the amount of tax paid by the assessee.
Note: Large Tax Payers are those assessees who pay large amount of Tax. They are the eligible taxpayer for the purposes of being served by the LTU. For e.g.: Rs.5 Crore
Large Tax payer Unit – Enter the name of the unit where the large tax payers pay tax. Tally.ERP 9 skips Large Tax Payer Unit when the option Is Large Tax Payer is set to No.
Note: Large Tax Unit is self-contained tax office under the Department of Revenue acting as a single window clearance point for all matters relating to Central Excise, Income Tax/ Corporate Tax and Service Tax. Eligible Tax Payers who opt for assessment in LTU shall be able to file their excise return, direct taxes returns and Service Taxreturn at such LTUs and for all practical purposes will be assessed to all these taxes there under. These units are being equipped with modern facilities and trained manpower to assist the tax payers in all matters relating direct and indirect tax/ duty payments, filing of documents and returns, claim of rebates/ refunds, settlement of disputes etc.
Large Tax Unit location Code for Bangalore is L-10000
More information on LTU is available on - http://www.cbec.gov.in/cae1-english.htm
Code- Enter the code of the range of your company.
Name- Enter the name of the range under which your company falls.
Code- Enter the code of the division in which your company falls.
Name - Enter name of the division under which your company falls.
Code- This is the code of the Commissionerate of Service Tax under which the address of your registered premise is located.
Name- This is the name of the Commissionerate of Service Tax under whose range the address of your registered premise falls.
Completed Company Service Tax Details screen appears as shown
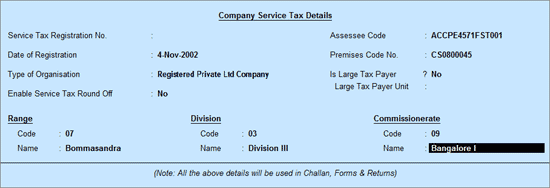
PAN/Income - Tax No.- Enter company's PAN Number.
Completed Statutory & Taxation Features screen appears as shown
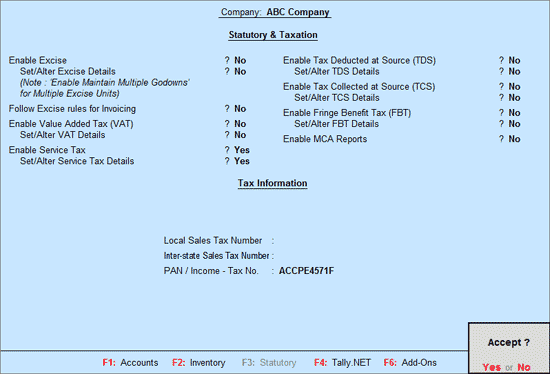
Press Enter to save.