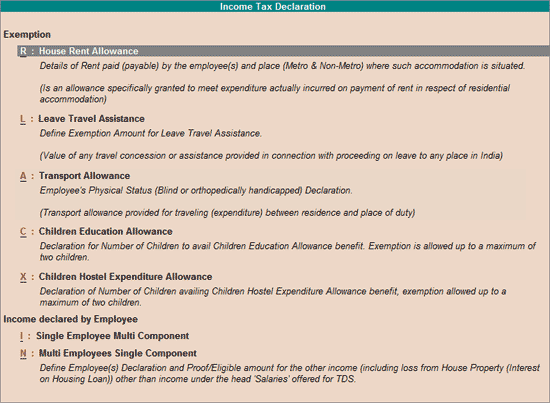
As per the Income Tax Act, while computing the Taxable Income the following are deducted from the Gross Salary for the Employees.
Exemptions: As per section 10, there are certain Allowances which are Exempted from Income Tax such as HRA, LTA, Transport Allowance, Children Education Allowance and Children Hostel Expenditure Allowance.
Deductions Under Chapter VI-A: As per Chapter VI-A of Income Tax, the following Deductions are allowed while computing the Taxable Income:
Investments (U/s 80C, 80CCF, 80CCG, etc.): Under section 80C, 80CCF, 80CCG, etc. certain investments are allowed as deduction (based on a ceiling) for the computation of Taxable Income.
Others (U/s 80D, 80DD, 80E, etc.): Under section 80D, 80DD, 80E etc., certain other Expenses are also deducted before arriving at taxable amount. such as Mediclaim, Interest paid on higher education loan etc.
The Employee can provide the Exemption and Deduction details to the Employer and these details can be entered in the system as Employee Declaration by following the process given below:
Go to Gateway of Tally > Payroll Info. > Income Tax Details > Declarations
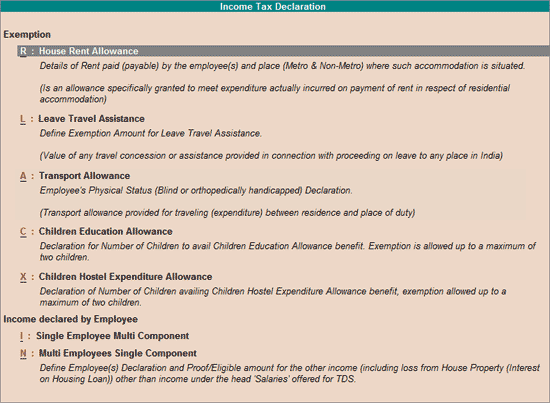
You can select the required Exemption and Investments and enter the Employee Declarations details.
From Income Tax Declaration screen, bring cursor on House Rent Allowance and press Enter or press Alt+R
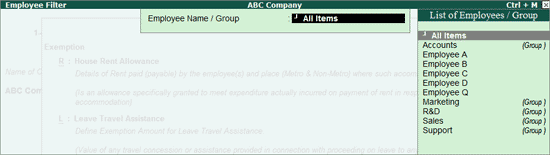
Select the required Employees or All Employees or an Employee Group
In House Rent Declaration screen,
Specify the date from which the Rent is paid in the Effective From field
In Rent Declared Amount field, specify the amount which is declared by Employee as Rent
In Rent Proof Amount field, specify the amount for which the rent proof has been provided by the Employee
In Place of Residence, select Metro or Non-Metro based on the City
Note: Metro should be selected for Delhi, Mumbai, Kolkata and Chennai. For all others cities, Non-Metro should be selected.
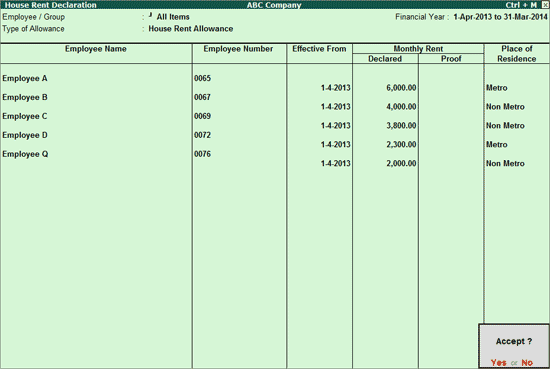
Press Enter to accept and Save.
Similarly, the HRA details for single Employees can also entered.
From Income Tax Declaration screen, bring cursor on Leave Travel Assistance and press Enter or press Alt+L
Select the required Employee
In the Leave Travel Assistance screen,
Specify the date from which the LTA is applicable in the Effective From field
In Ledger Name field select the Leave Travel Assistance ledger
In Override for field Exempt will be defaulted and Tally.ERP 9 skips the field
In Exemption Amount field, specify the amount for which the LTA is exempted from Income Tax.
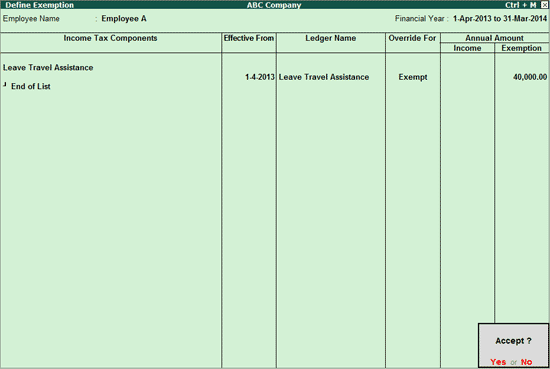
Press Enter to accept and save.
From Income Tax Declaration screen, bring cursor on Transport Allowance and press Enter or press Alt+A
Select the required Employees or All Employees or an Employee Group
In the Transport Allowance screen,
Specify the date from which the Transport Allowance is applicable in the Effective From field
Select the Employee Status as Physically Challenged or Others
Note: Employee Status will be used for Transport Allowance exemption limit.
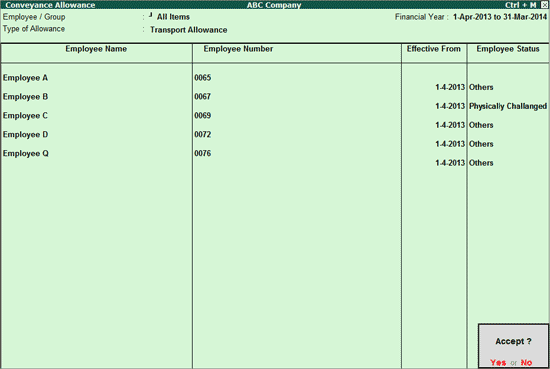
Press Enter to accept and save.
From Income Tax Declaration screen, bring cursor on Children Education Allowance and press Enter or press Alt+C
Select the required Employees or All Employees or an Employee Group
In the Children Education Allowance screen,
Specify the date from which the Children Education Allowance is applicable in the Effective From field
In Number of Children, enter the total children for each employee ( allowed for a maximum of two)
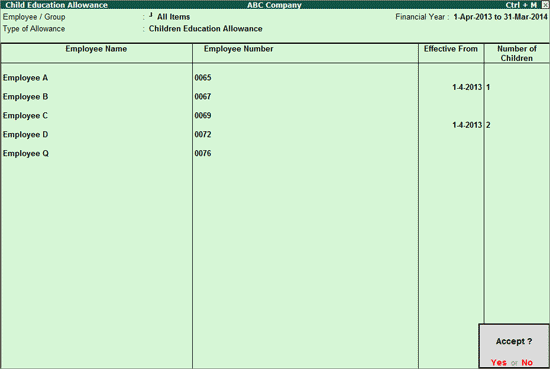
Press Enter to Accept and save.
From Income Tax Declaration screen, bring cursor on Children Hostel Expenditure Allowance and press Enter or press Alt+X
Select the required Employees or All Employees or an Employee Group
In the Children Hostel Expenditure Allowance screen,
Specify the date from which the Children Hostel Expenditure Allowance is applicable in the Effective From field
In Number of Children, enter the total children for each employee (allowed for a maximum of two)
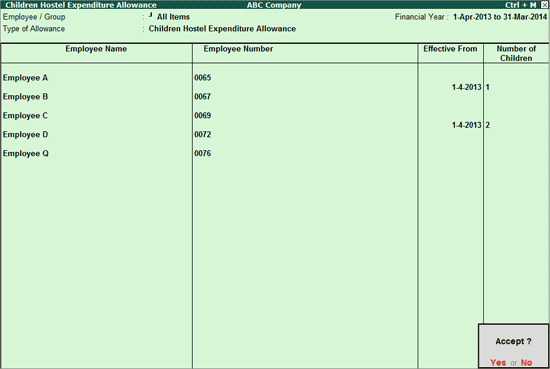
Press Enter to Accept and save.
Under this head, you can define employee(s) declarations & proofs/eligible amount for the other incomes like House Property, other sources & Interest on housing Loan if self occupied.
Bring cursor, on Income Declared by Employees - Single Employee Multi Component and press Enter
Select the required Employee from the List of Employees
Select the Particulars of Income Other than Salary - Income from House Property from the List
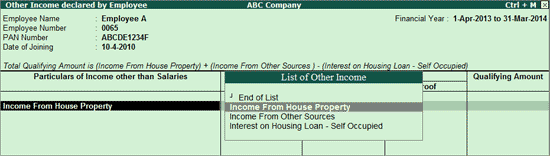
Specify the Effective From date
Specify the Details of Income from House Property. Based on the details provided tally will calculate the income from house property.
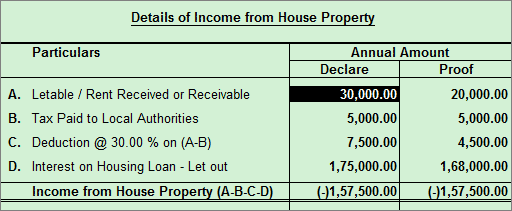
Similarly, you can select the applicable other Income.
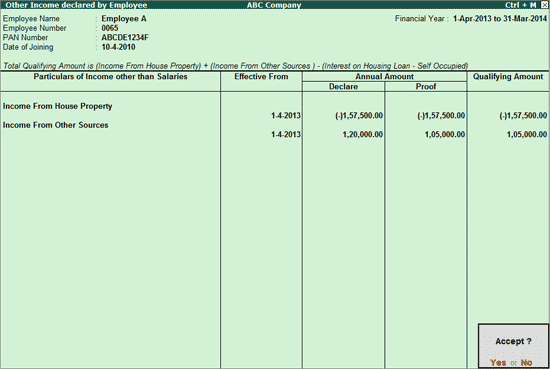
Press Enter to Accept and save
Bring cursor, on Income Declared by Employees - Multi Employees Single Component and press Enter
Select the required Employee Group from the List of Employees
Select the Type of Income from the List of Incomes
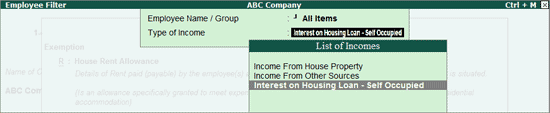
Specify the Effective From date
In Annual Amount column specify the Declare & Proof Amount. Based on the Amount entered in Declare & Proof columns, Qualifying Amount will be displayed.
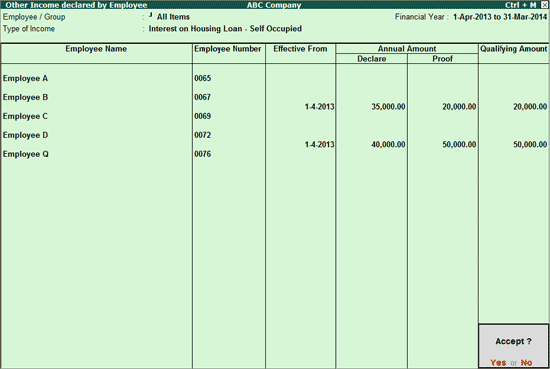
Press Enter to Accept and save
From Income Tax Declaration screen, bring cursor on Single Employee Multi Component under Investments (U/s 80C, 80CCF etc.) and press Enter or press Alt+M
Select the required Employee from the List of Employees and press Enter
In the Investment Declaration screen,
Under Particulars of Investments, select the required Investments from the List of Investments
Specify the date from which these Investments are applicable in the Effective From field
In Declared Amount field, specify the amount Declared for the respective Investment
In Proof/Eligible Amount field, specify the details of the amount for which proof is submitted by the Employee
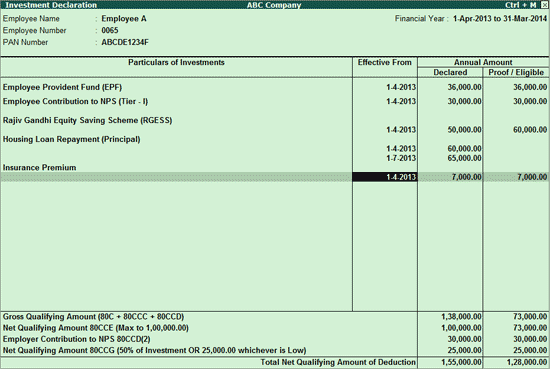
Press Enter to accept and save.
From Income Tax Declaration screen, bring cursor on Multi Employees Single Component under Investments (U/s 80C, 80CCF etc.) and press Enter or press Alt+S
Select the All Items from the List of Employees and press Enter
Select the required Investment from the List of Investments press Enter
In the Investment Declaration screen,
Specify the date from which these Investments are applicable in the Effective From field
In Declared Amount field, specify the amount Declared for the selected Investment
In Proof/Eligible Amount field, specify the details of the amount for which proof is submitted by the Employees
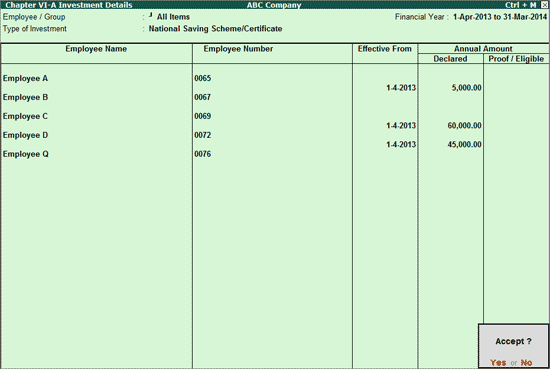
Press Enter to Accept and save
From Income Tax Declaration screen, bring cursor on Single Employee Multi Component under Others (U/s 80D, 80DD, 80E etc.) and press Enter or press Alt+T
Select the required Employee from the List of Employees and press Enter
In the Chapter VIA Others Declaration screen,
Under Particulars of Deduction, select the required Deduction from the List of Investments
Specify the date from which these Deductions are applicable, in the Effective From field
In Condition field, select respective parameter from the List (such as Others, Senior Citizen or Severe Disability) based on the information provided
In Declared Amount field, specify the amount Declared for the respective Investment
In Proof/Eligible Amount field, specify the details of the amount for which proof is submitted by the Employee
Qualifying Amount field displays the actual Amount which is allowed as Deduction from Taxable salary
Note: In case of Mediclaim Insurance taken for the dependant parents in addition to self, the maximum Qualifying Amount is Rs. 40,000 [Self (if Senior Citizen) Rs.20000 + Parents (Senior Citizens) Rs. 20000).
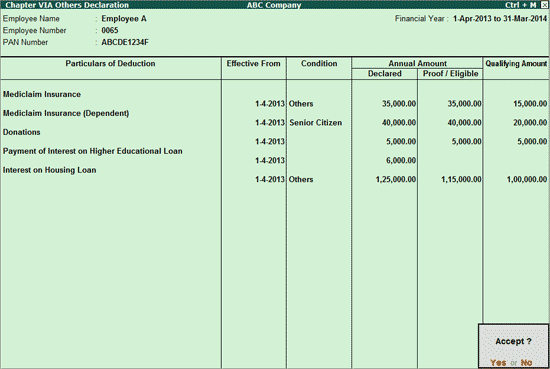
Press Enter to Accept and save
From Income Tax Declaration screen, bring cursor on Multi Employees Single Component under Others (U/s 80D, 80DD, 80E etc.) and press Enter or press Alt+O
Select the All Items from the List of Employees and press Enter
Select the required Investment from the List of Investments press Enter
In the Chapter VIA - Others screen,
Specify the date from which these Investments are applicable in the Effective From field
In Condition field, select respective parameter from the List (such as Others, Senior Citizen or Severe Disability) based on the information provided
In Declared Amount field, specify the amount Declared for the selected Investment
In Proof/Eligible Amount field, specify the details of the amount for which proof is submitted by the Employees
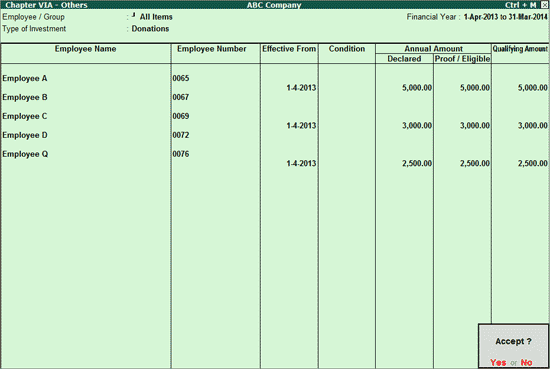
Press Enter to Accept and save.