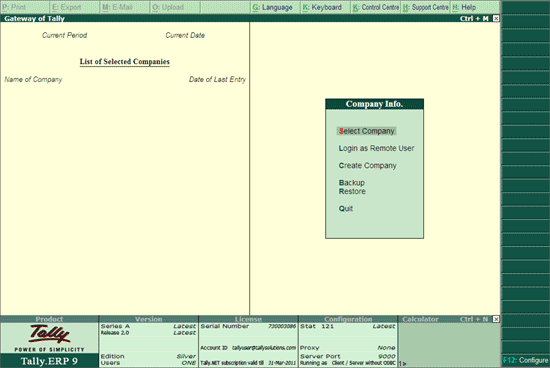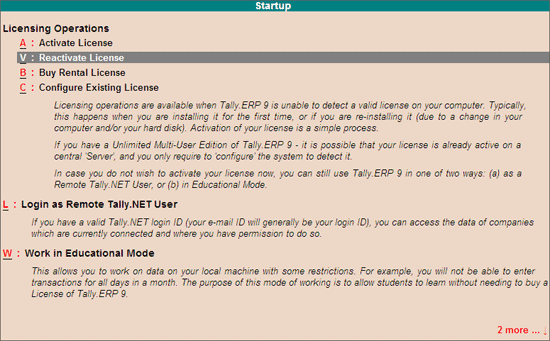
The steps to reactivate a license are simplified to a single step process by enhancing the user experience. The process of unlocking the license file has been removed and the options to reactivate a single site, multi-site license and Work in Temporary License Mode have been completely eliminated.
While reactivating, Tally.ERP 9 prompts the user to enter the E-Mail ID of the Administrator and password to reactivate a single site license or to enter the E-mail ID of the Site Administrator and password to reactivate the respective multi site license.
You can use this option for subsequent activation of Tally.ERP 9 on the same computer or another computer. To reactivate Tally.ERP 9 you should have activated the Tally.ERP 9 license earlier and then surrendered the license for any one of the following reasons
Make changes to the Hardware of your computer
Reinstalled operating system on your computer
Use Tally.ERP 9 on another computer
To reactivate a license follow the steps shown
In the Startup screen
Select Reactivate License
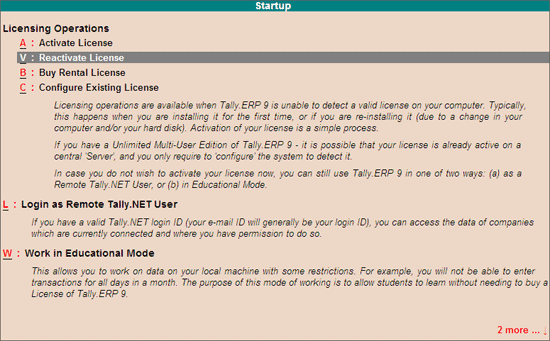
The Reactivate License form appears
Enter the E-Mail ID of the Site/Account Administrator to reactivate the License.
In case the user is an Administrator more than a one site or an account, the Reactivate Multisite Resolution screen appears displaying the list of sites for the respective Administrator. Select the required surrendered site to reactivate it.
When the E-Mail ID of the Account Administrator for single site or the E-Mail ID of the respective site administrator is provided the system will proceed to reactivate the license.
Enter the required password.
The completed Reactivate License form appears as shown
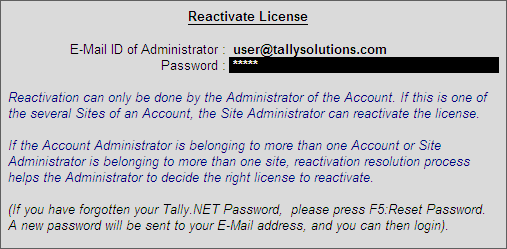
The Reactivate License Resolution screen appears as shown.
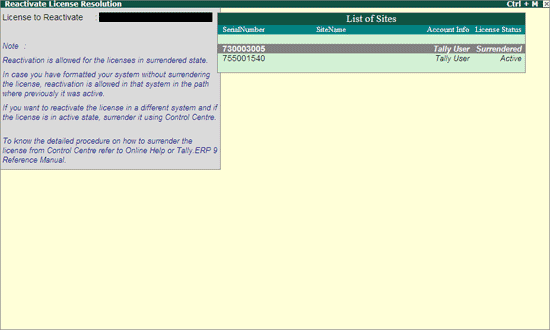
Select the required site from the List of Sites displayed
Note:On choosing to reactivate an Active site, Tally.ERP 9 prompts an error message displaying the System Details, License Path where the license was last activated and suggests the user to surrender the license using the Control Centre before reactivating the respective Site.
Tally.ERP 9 searches for the availability of Internet Connectivity on your computer. On successfully finding the internet connection the system proceeds to activate the license online which is explained in Online Activation section.
On detecting any one of the issues/errors listed below while searching for an Internet connection on your computer, Tally.ERP 9 provides the user with the possible solution for the issue/error. The user needs to resolve the issue/error and proceed to activate the license using the online mode. In case the issue or error remain unresolved, the user needs to activate the license using the offline method.
Issues/Errors detected while searching for the Internet Connection
Internet connectivity is not established/not working/unavailable.
Outbound connectivity is blocked
Invalid entry in the hosts file
Connection Time Out
Connection Refused
Network is disabled
Could not find the IP Address
Sending / Receiving failed
The step by step procedure to activate the license using the Online and Offline method is discussed in Online Activation and Offline Activation sections respectively.
Tally.ERP 9 displays a Communication Error, System Error Code along with the Reasons for Failure, Possible Solutions and What to do now? (Actions).
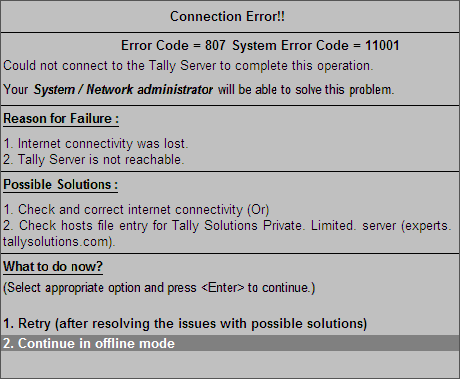
Select Continue in Offline mode
A message indicating the Offline Activation Request file tally_req.lic has been Created Successfully! appears. The license request file titled tally_req.lic is generated and stored in the default Tally.ERP9 folder.
Copy the tally_req.lic file onto a pen drive/CD and paste the file into the Tally.ERP9 folder on a computer that is connected to the Internet and Tally.ERP 9 installed. Here Tally.ERP 9 could be running in Licensed or Educational mode.
In case Tally.ERP 9 is running in Licensed mode Go to Gateway of Tally > F12: Configure > Licensing > Send External Request
Start Tally.ERP 9 on this computer
The Startup screen appears as shown
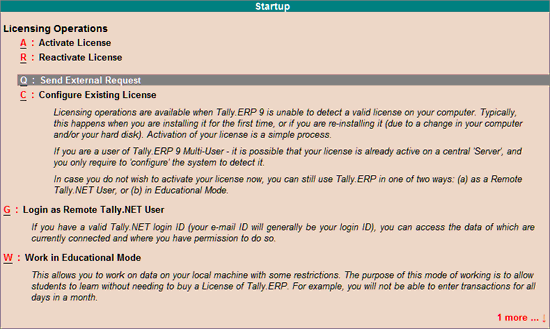
Select Send External Request and press Enter
Tally.ERP 9 displays a message Your Offline Response File 'tally_resp.lic' has been processed Successfully.
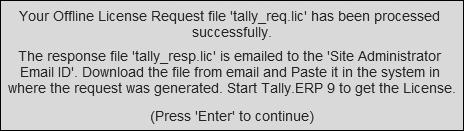
Note: The offline request file is emailed to the account administrator of a single site or the respective site administrator of a multi-site account.
Start Tally.ERP 9
Tally.ERP 9 displays the Reactivation Successful message which appears as shown.
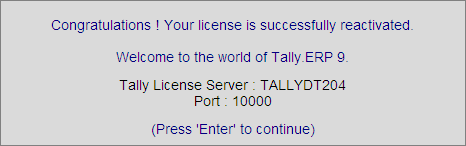
On successful reactivation the Gateway of Tally screen appears as shown