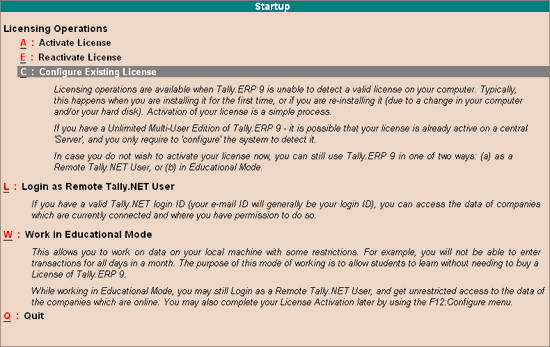
You can now configure the Tally.ERP 9 license without actually opening the Tally.ini file. The Configure License option is available in the Startup screen or from Gateway of Tally press F12: Configure > Licensing > Configure Existing License.
The Configure Existing License provides the option to configure a Single User or a Multi-User License. Opting to configure a Multi-User license you need to provide the Name or the IP Address of the license server and Port number or provide the path of the license file while configuring a Single User license.
To configure the Tally.ERP 9 license follow the steps shown:
In the Startup screen
Select Configure Existing License
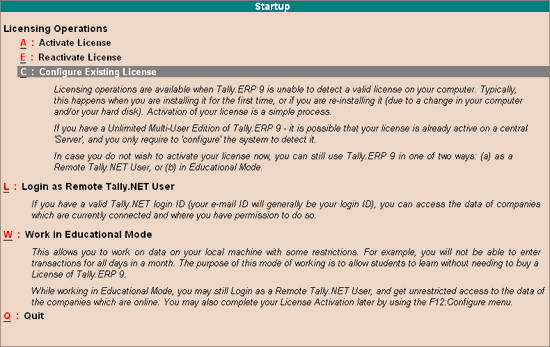
Or
Go to Gateway of Tally or the Company Info menu
Click F12: Configure or press F12
Select Licensing > Configure Existing License
The Configure Existing License screen appears
In Configure Existing License section
Select the required license mode from the list of License Mode displayed.
By default the License File resides in the location where Tally.ERP 9 is installed. Type the required path incase the license file resides in another folder.
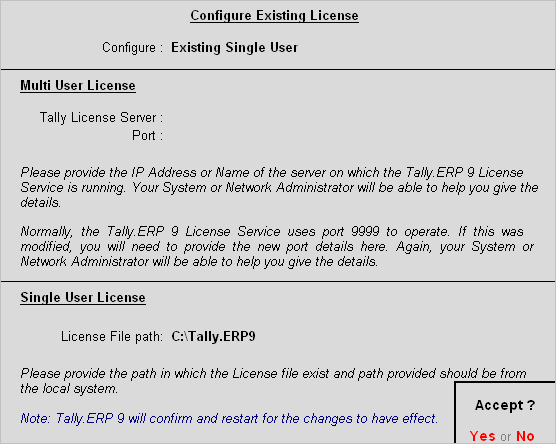
The license file path for Windows 7 operating system is C:\Program Files\Tally.ERP9
Click Yes or press Y to save
Provide the required Name/IP Address of the license server in Tally License Server field.
By default, Tally.ERP 9 uses port 9999. In case you want to use another port then specify the required Port Number in Port field.
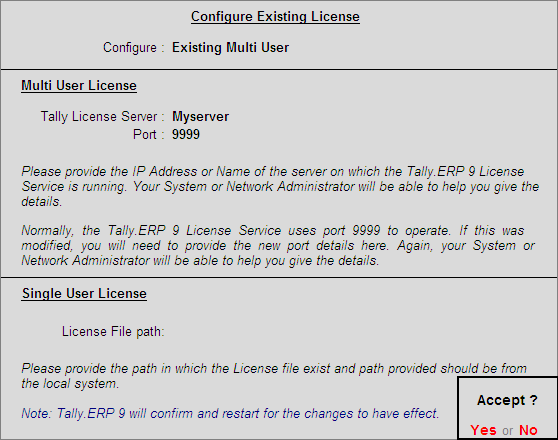
Click Yes or Press Y to save the license server details.
Tally.ERP 9 displays a message Do you want to restart Tally.ERP 9 for the changes to have effect ?
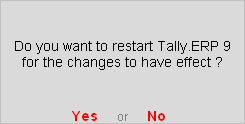
Click Yes or Press Y to effect the changes made.