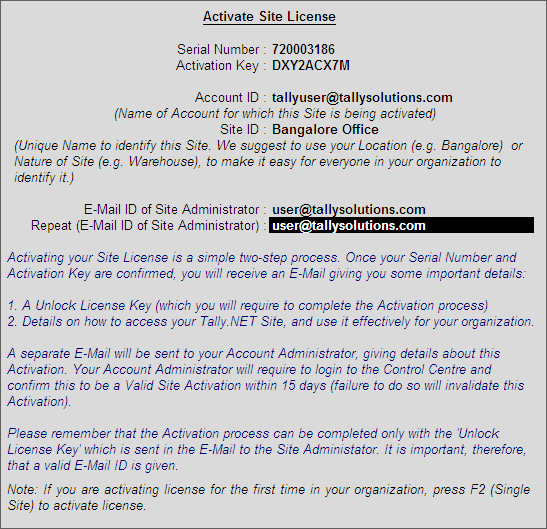
A Multi-Site license is more than one installation of Tally.ERP 9 Silver or Gold activated on different machines or locations using the same serial number. The location or the machine where Tally.ERP 9 is activated is called Site and each site is given an unique identification by the user which is termed as Site ID. Various sites belonging to an entity are grouped together to form a Multi-Site Account. The account is identified using an unique Account ID which is created using your valid E-Mail address. The associated Tally Partner has to create the Account ID before activating the multi-site licenses.
After installing Tally.ERP 9 Silver or Gold edition on your computer you can now activate a Multi-Site. Prior to activating the site license it is essential to login as a user with Administrative Rights or as an Administrator. In the activation form you need to provide the License Serial Number and Activation Key, Site ID, and Email ID of the Account and Site Administrator.
To activate the Multi Site license follow the steps shown:
In the Startup screen
Select Activate
The Activate License form appears as shown:
Press F2 or click F2: Multi Site
The Activate Site License form appears
Enter the License Serial Number in the Serial Number field.
Enter the Activation Key in the Activation Key field.
The license Serial Number and the Activation Key are printed on the Installation Guide for Tally.ERP 9.
Enter the required Account ID in the Account ID field. For multi-site activation the Account ID is created by associated Tally partner.
In case you had activated a single site license earlier, the existing Account ID needs to be used to activate the subsequent sites.
Enter a unique name for the site to be activated in the Site ID field. The Site ID enables you to distinguish between locations where Tally.ERP 9 is activated.
Enter your valid E-Mail address in the E-Mail ID of the Site Administrator field. The License Key, Password and account related information are mailed to Site Administrator's E-Mail ID.
Ensure that you re-enter the same Email ID in Repeat (E-Mail ID of the Site Administrator) for the purpose of confirmation.
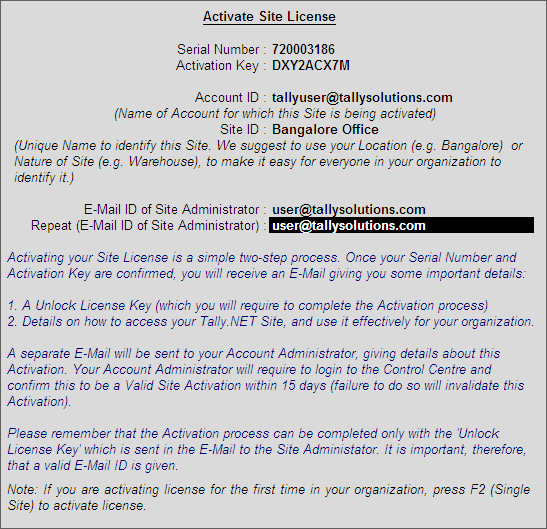
Press Enter to activate a Multi-Site License.
Tally.ERP 9 searches for the availability of Internet Connectivity on your computer. On successfully finding the internet connection the system proceeds to activate the license online.
On detecting any one of the issues/errors listed below while searching for an Internet connection on your computer, Tally.ERP 9 provides the user with the possible solution for the issue/error. The user needs to resolve the issue/error and proceed to activate the license using the online mode. In case the issue or error remain unresolved, the user needs to activate the license using the offline method.
Issues/Errors detected while searching for the Internet Connection
Internet connectivity is not established/not working/unavailable.
Outbound connectivity is blocked
Invalid entry in the hosts file
Connection Time Out
Connection Refused
Network is disabled
Could not find the IP Address
Sending / Receiving failed
The step by step procedure to activate the license using the Online and Offline method is discussed in Online Activation and Offline Activation sections respectively. Tally.ERP 9 searches for the availability of Internet Connectivity on the users computer.
Tally.ERP 9 displays the following message indicating the activation request has been processed.
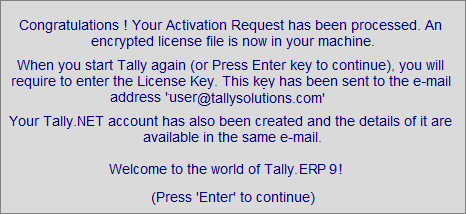
The Tally_lck.lic file is generated and resides in the default Tally.ERP 9 folder
In order to get the license, the locked license file has to be unlocked by providing the License Key which is emailed to the Site Administrator's Email ID provided. To unlock the license file you can proceed to the section titled Common Procedure to Unlock License.
Tally.ERP 9 displays a Communication Error, System Error Code along with the Reasons for Failure, Possible Solutions and What to do now? (Actions).
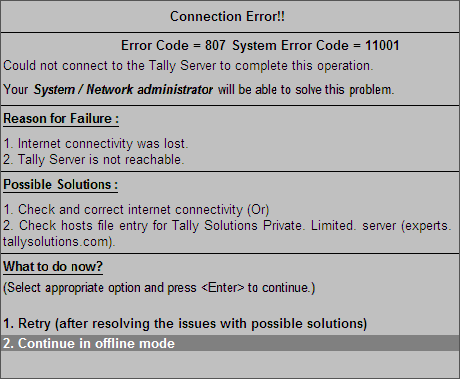
Select Continue in Offline mode
A message indicating the Offline Activation Request file tally_req.lic has been Created Successfully! appears. The license request file titled tally_req.lic is generated and stored in the default Tally.ERP9 folder.
Copy the tally_req.lic file onto a pen drive/CD and paste the file into the Tally.ERP9 folder on a computer that is connected to the Internet and Tally.ERP 9 installed. Here Tally.ERP 9 could be running in Licensed or Educational mode.
In case Tally.ERP 9 is running in Licensed mode Go to Gateway of Tally > F12: Configure > Licensing > Send External Request
Start Tally.ERP 9 on this computer
The Startup screen appears as shown
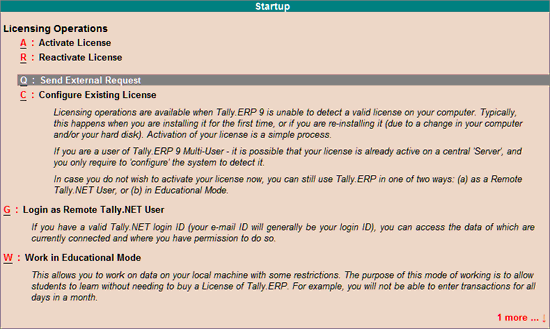
Select Send External Request and press Enter
Tally.ERP 9 displays a message Your Offline License Request file 'tally_req.lic' has been processed successfully.
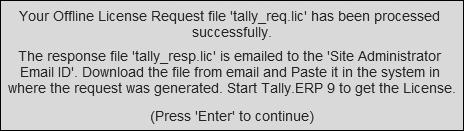
Note: Along with request file, email will contain the Unlock key to be used for unlocking the License file.
Start Tally.ERP 9
Proceed to section titled Procedure to Unlock License File
It is essential to access your mail and retrieve the unlock key before proceeding to unlock the license file.
In the Startup screen select Unlock License
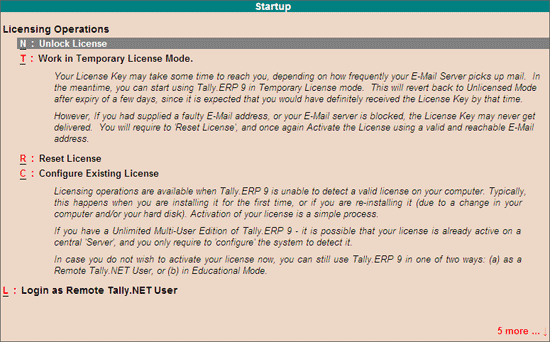
The Unlock License screen appears
Type the Unlock Key retrieved in unlock field or copy the unlock key from the email received and press Ctrl+Alt+V to paste the unlock key.
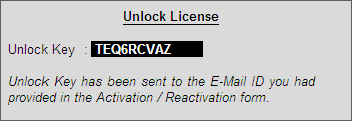
On successfully unlocking the license file, Tally.ERP 9 displays the following message
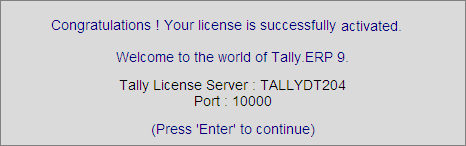
On starting Tally.ERP 9, the License Serial Number and Account ID are displayed under the Version and License tab of the information panel respectively.
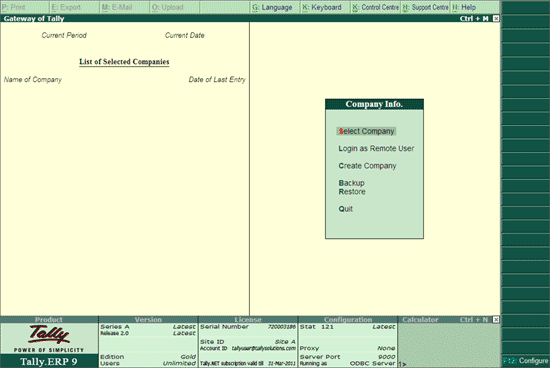
Note: In Tally.ERP 9, the License Activation request can be made from the server or the client machine based on the requirement.