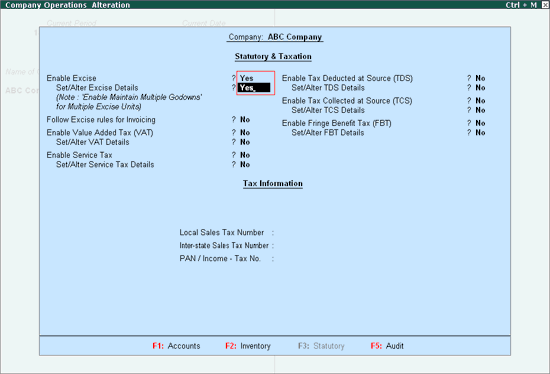
You can enable Excise in Tally.ERP 9, in the F11: Features screen.
Go to Gateway of Tally > F11: Features > Statutory & Taxation
Set Enable Excise to Yes
Enable Set/Alter Excise Details to Yes
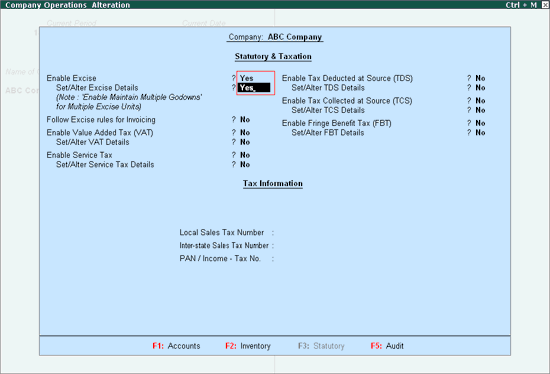
The Excise Registration Details sub-form is displayed as shown.
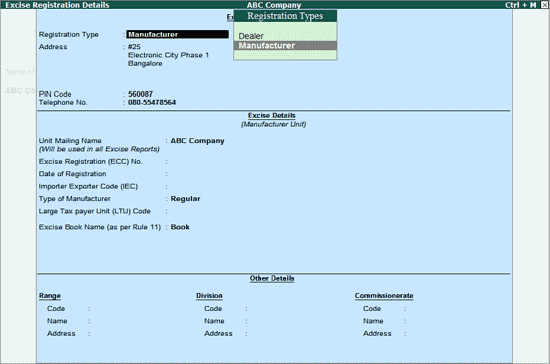
Registration Type: Selects Manufacturer from Registration Types list
Address, Telephone No and PIN Code: Address, Telephone No. and PIN Code details are captured from the company creation screen. If required, it can be altered.
Excise Details: Under this section provide Excise Details of the unit. Excise Details will be specific to the Registration Type selected.
Note: Registration Type selected will be displayed below the heading – Excise Details to identify the unit as a manufacturer or a dealer.
Unit Mailing Name: The Mailing Name entered in the company creation will be displayed as the Unit Mailing Name. If required, it can be altered.
Note: Name entered in the Unit Mailing Name will be used in all Excise Reports.
Excise Registration (ECC) No.: Enter 15 digits Excise Registration Number (ECC) of the Company/Unit, e.g. AAPCA2149RXM001
Date of Registration: Enter the date of Excise registration, e.g. 10-4-2000
Importer Exporter Code (IEC): It is a unique 10 digit code issued by DGFT – Director General of Foreign Trade , Ministry of Commerce, Government of India to Indian Companies. To import or export in India, IEC Code is mandatory. No person or entity shall make any Import or Export without IEC Code Number.
Type of Manufacturer: select the appropriate Manufacturer Type from the list of Types of Manufacturer, e.g. Regular
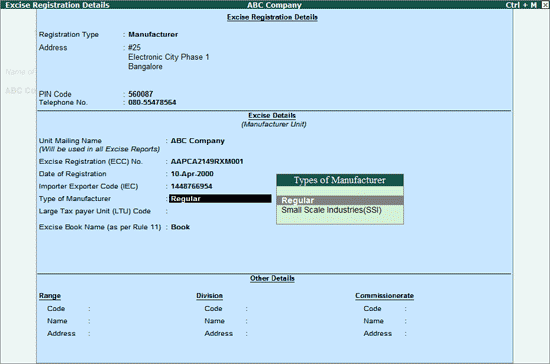
Large Tax Payer Unit (LTU) Code: Enter the LTU code, if your company/unit is a large tax payer and has opted for assessment in Large Tax Payer Unit. Skip the Large Tax Payer Unit (LTU) Code field.
Note: Large Tax Payers are those assessees who pay large amount of Tax. They are the eligible taxpayer for the purposes of being served by the LTU. For e.g.: Rs.5,00,00,000
Large Tax Unit is self-contained tax office under the Department of Revenue acting as a single window clearance point for all matters relating to Central Excise, Income Tax/ Corporate Tax and Service Tax. Eligible Tax Payers who opt for assessment in LTU shall be able to file their excise return, direct taxes returns and service tax return at such LTUs and for all practical purposes will be assessed to all these taxes there under. These units are being equipped with modern facilities and trained manpower to assist the tax payers in all matters relating direct and indirect tax/ duty payments, filing of documents and returns, claim of rebates/ refunds, settlement of disputes etc.
Large Tax Unit location Code for Bangalore is L–10000
More information on LTU is available on – http://www.cbec.gov.in/cae1-english.htm
Excise Book Name (as per Rule 11): Enter the Excise Book Name which is allowed by the Commissioner of Central Excise for the company/unit.
Select the option New Number from the List of Excise Books, to view Serial Number Alteration (Secondary) screen.
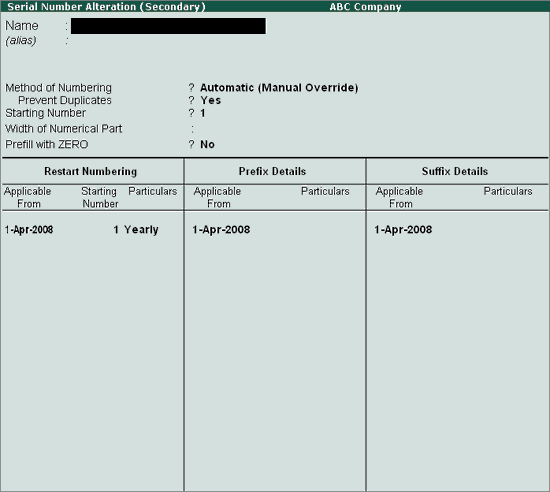
Name: Enter the excise invoice book name allowed by the Commissioner of Central Excise for the company/unit, e.g. ABC/Rule11/Book1/08-09
ABC - Denotes Company Name.
Rule 11: Denotes that invoice book is maintained as per Rule 11 of Central Excise Rules, 2002
Book1: Stands for Book Number, which is allowed for the current financial year
08-09: Denotes the financial year.
Method of Numbering: By default Automatic (Manual Override) is displayed as the method of numbering.
Note: Automatic (Manual Override) method of numbering assures the Rule 11 requirement of maintaining invoices serially numbered and sequence of numbering.
Prevent Duplicates: By default this field will be set to Yes.
Starting Number: Enter the Starting Voucher Number which is allowed by the Commissioner of Central Excise. E.g. 1001
Width of Numerical part: Mention the width of the numerical part.
Prefill with Zero: when this option is set to No the digits before the invoice number will be blank. If this field is set to Yes the invoice number will be prefilled with Zeros based on the width of numerical part e.g. 00001(where the width of numerical part is set to 5).
Restart Numbering: In this field enter the Starting Number as 1001 and ensure under Particulars the Type of Period is Yearly
This section user can set the dates to restart the voucher number by defining the types of period (Daily, Monthly, Never, weekly or Yearly).
Prefix Details: Here enter the information to be prefixed with voucher number
Applicable From: The date displayed in this field indicates the date from when the prefix should be displayed along with the voucher number.
Particulars: Enter the information to be prefixed to the voucher number E.g. ABC/
Suffix Details: Here enter the information to be suffixed with voucher number
Applicable From: The date displayed in this field indicates the date from when the suffix should be displayed along with the voucher number.
Particulars: Enter the information to be suffixed to the voucher number E.g. /08-09
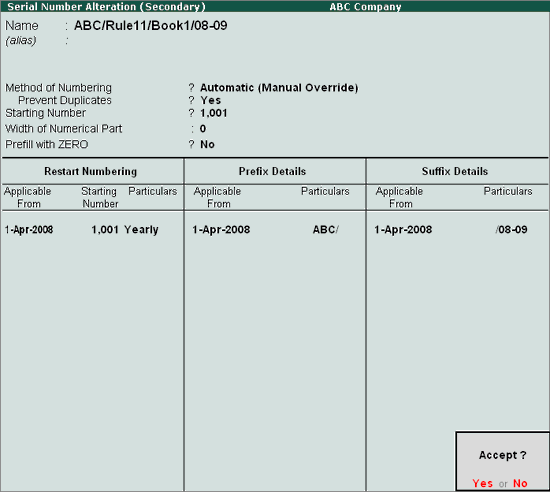
In Tally.ERP 9 user can create more than one Excise Book Name for the same company or Unit. But, as per Rule 11 of Central Excise Rules, 2001 only one invoice book shall be in use at a time. A unit can maintain more than one invoice book if it is allowed by the Deputy/Assistant Commissioner of Central Excise.
To create more serial numbers, user can follow the above said procedure or he can directly create the serial numbers from the option Serial Number in Accounts info menu.
Note: The option Serial Number will be displayed in Accounts Info. menu only when the Excise Feature is enabled and the Registration Type of the Company/Unit is selected as Manufacturer. Serial Number option can be used to create or alter the serial numbers.
Other Details: In this section enter Range, Division and Commissionerate details
Range: Enter the code Name and Address of the range under which your company is registered.
Code: Enter Range Code as 090308
Name: Enter Range Name as Electronic City
Address: Enter the Range Address
Division: Enter the code Name and Address of the division under which your company is registered.
Code: Enter Division Code as 0903
Name: Enter Division Name as Division III
Address: Enter the Division Address
Commissionerate: Enter the code Name and Address of the Commissionerate under which your company is registered.
Code: Enter Commissionerate Code as 09
Name: Enter Commissionerate Name as Bangalore I
Address: Enter the Commissionerate Address
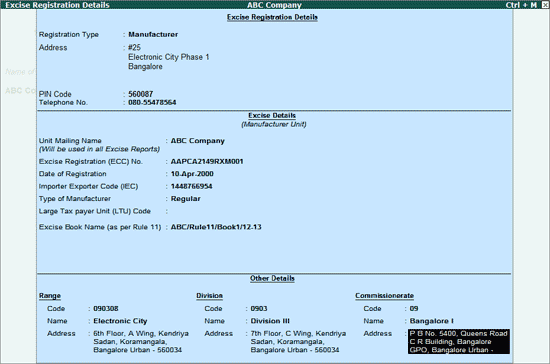
Press Enter to accept and save Excise Registration Details.
To enable VAT Feature for a company
Set the option Enable Value Added Tax (VAT) to Yes
Enable the option Set/Alter VAT Details to Yes
Specify the Company VAT Details as shown.
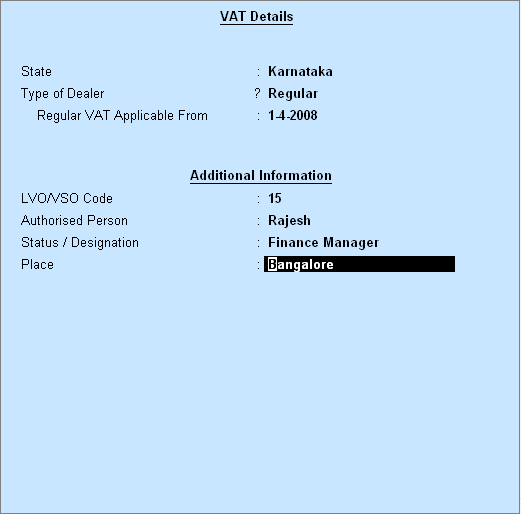
Enter VAT TIN e.g. 11004578121
Enter Inter–state Sales Tax Number e.g. 42514878240
Enter Company’s PAN / Income – Tax No. e.g. AAPCA2149R
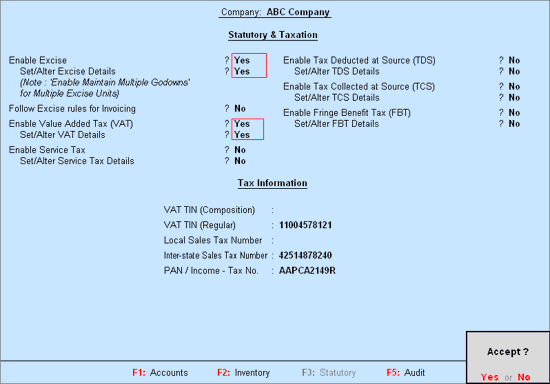
Press Enter to accept and save.
In Tally.ERP 9 in the same company user can create more than one Excise Unit. To create more than one excise unit
Step 1: In F11: Features > F2: Inventory Feature
Set Maintain Multiple Godowns / Excise Units to Yes
Step 2: Create Excise Units
Go to Gateway of Tally > Inventory Info. > Godowns / Excise Units > Create