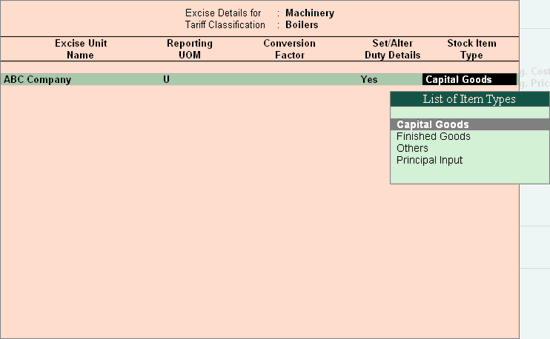
As per the Act, on the purchase of Capital goods at any point of time in a financial year CENVAT credit shall be availed to the extent of 50% of the Duty paid in the same financial year. The balance of CENVAT credit may be availed in any financial year subsequent to the financial year in which the capital goods were received in the factory of the manufacturer.
The CENVAT credit in respect of the capital goods shall be allowed to a manufacturer even if the capital goods are acquired by him on lease, hire purchase or loan agreement, from a financing company.
The CENVAT credit in respect of capital goods shall not be allowed if the manufacturer claims depreciation on that part of the value of such capital goods that represents the amount of duty on such capital goods.
Example: On 25-6-2008 ABC Company Purchased Machinery for Rs. 1,00,000 from Tricon Industries. Rate of Duty applicable on the Item is 16%
In F12: Configure (Stock Item Configuration)
Set the option Allow ADVANCED entries in Masters to Yes
Go to Gateway of Tally > Inventory Info. > Stock item > Create
Enter the name of the Stock Item e.g. Machinery in the Name field.
Select the Stock Group Name e.g. Primary in the Under field
Select the unit of measurement e.g. U (Numbers) of the stock item in the Units field.
In Tariff Classification field select Boilers (use Alt + C to create)
Enable Set/Alter Excise Details to Yes to view Excise Details screen
In the Excise Details screen
Select the Excise Unit Name field select ABC Company
In the Reporting UOM field select U (Numbers)
Enable the Set/Alter Duty Details to Yes to view Excise Duty Details screen
In the Excise Duty Details screen
In the Valuation Type field select Ad Valorem
In the Type of Duty field select Basic Excise Duty
In the Applicable From field enter the date as 1-4-2008
In the Rate of Duty field enter the rate as 16%
Similarly select Education Cess and Secondary Education Cess. In the Rate of Duty field enter the duty as 2% and 1% respectively
In the Stock Item Type select Capital Goods
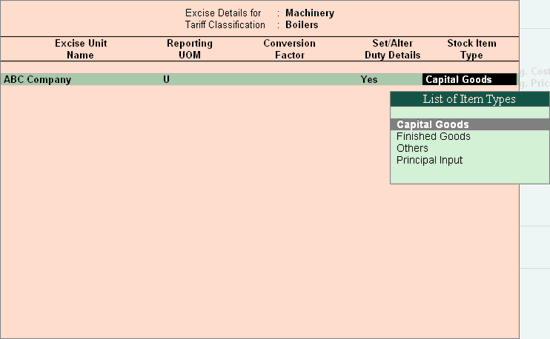
In the Rate of VAT field enter the rate as 4%
In the Costing Method field select At Zero Cost as the costing method
Note: Machinery being capital goods the value of the capital goods should not appear in the Stock summary. The Costing Method - At Zero Cost does not display the value of the stock item in the Stock summary.
Set Treat all Purchases as Consumed to Yes
Note: Machinery being capital goods should not appear in the Stock summary, so the option Treat all Purchases as Consumed is set to Yes
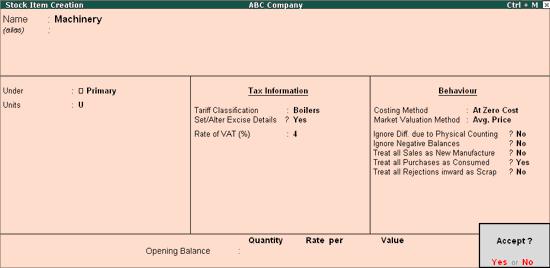
Press enter to save
Note: To avail the CENVAT credit capital goods, it is must to create all the capital goods as stock item, because in Tally.ERP 9 the Duties are calculated based on the Excise duty information provided in the stock item master.
Go to Gateway of Tally > Accounts Info. > Ledgers > Create
In the Name field enter Plant & Machinery as the name of the Ledger
Select Fixed Assets as the group in the Under field
Set Inventory values are affected to Yes
Enable Used in VAT Returns to Yes to view VAT/Tax Class screen
In the VAT/Tax Class screen select Purchases – Capital Goods @ 4%
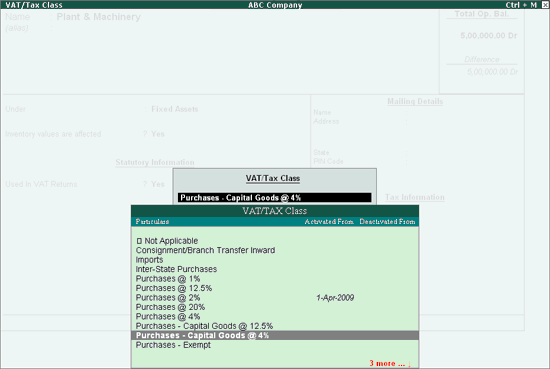
Press enter to save
In the Name field enter Available CENVAT Credit on Capital Goods as the name of the Ledger
Select Current Assets as the group in the Under field
In Type of Duty/Tax field select Not Applicable
Set the option Inventory values are affected to No
Set the option Use for Assessable Value Calculation to No
In the Name field enter the ledger name as Input VAT @ 4%
Select Duties & Taxes in the Under field
In the Type of Duty/Tax field select VAT
In VAT/Tax Class field select Purchases – Capital Goods @ 4%
Press enter to save
Go to Gateway of Tally > Accounts Info. > Ledgers > Create
• In the Name field enter Tricon Industries as the ledger name
• Select Sundry Creditors group in the Under field
• Set Maintain balances bill-by-bill to Yes
• Enter the Default Credit Period if any
• Enter the Mailing Details and Tax Information
• Enable Set/Alter Excise Details to Yes and enter the Excise Details
• Press enter to save
In F12: Configuration (Purchase Configuration)
Set Allow Expenses/ Fixed Assets in Purchase Vouchers to Yes
Note: This configuration option will be displayed in the F12: Configure only when the purchase voucher is in voucher mode
Go to Gateway of Tally > Accounting Vouchers > F9: Purchases
In Voucher Type sub form select Excise – Purchases as the voucher type.
Ensure that the Purchase Voucher is in Item Invoice Mode.
Enter the Date as 25-6-2008.
In Supplier Invoice No. field enter the Invoice No. as TI/6894
In Party’s A/c Name field select the supplier i.e. Tricon Industries from the List of Ledger Accounts
In Nature of Purchase field the option Manufacturer is displayed automatically
In Name of Item field select the Stock Item i.e. Machinery
In Quantity field enter the quantity as 1
In Rate field enter the rate as Rs. 1,00,000
Amount will be displayed automatically.
In the Accounting Details screen
In Particulars field select Plant & Machinery ledger
In VAT/Tax Class field Purchases – Capital Goods @ 4% will be displayed
In the Amount column the total amount of the item will be displayed
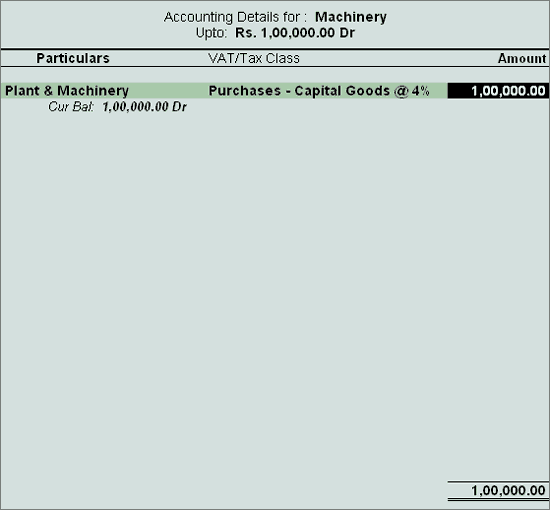
Select Basic Excise Duty @ 16% ledger, duty amount will be displayed automatically
Similarly select Education Cess @2% and Secondary Education Cess @ 1% ledgers
Select Input VAT @ 4% ledger. VAT amount will be calculated and displayed automatically
Set Show Statutory Details to Yes to view the Statutory details
In the Bill-wise Details screen accept the default bill allocation
Enter Narration if any
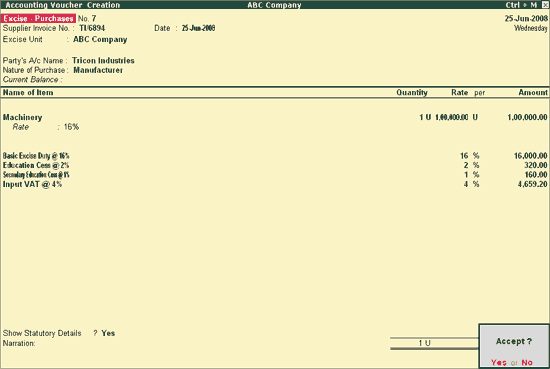
Note: As on capital goods purchases user can avail only 50% of the credit in current financial year and 50% should be transferred to current asset account. Currently there is no provision to avail partial credit and transfer the balance 50% credit to control account in Purchase Voucher.
To satisfy all the above conditions, in purchase voucher select the Excise duty ledgers instead of CENVAT ledgers so that, the total excise amount gets allocated to the Fixed Asset Ledger. Later by recording a adjustment entry the credit amount can be transferred to a control account to claim 50% credit in current financial year and remaining 50% credit in subsequent years.
Press Enter to save
Go to Gateway of Tally > Accounting Vouchers > F7: Journal
Enter the Date as 25-6-2008
In Debit field select Available CENVAT Credit on Capital Goods (CENVAT Credit Control) ledger
In Debit Amount field enter Rs. 16480 (the total eligible credit amount on capital goods)
In Credit field select Plant & Machinery ledger (to transfer the CENVAT Credit amount from the asset ledger) and press enter to view Inventory Allocation screen
In Inventory Allocation screen
In Name of Item field select Machinery
In Amount field specify Rs. 16480 (the total eligible credit amount on capital goods)
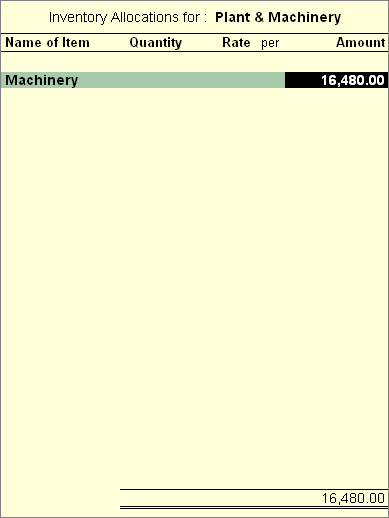
Note: Quantity and Rate details are not required
Completed Journal Voucher is displayed as shown
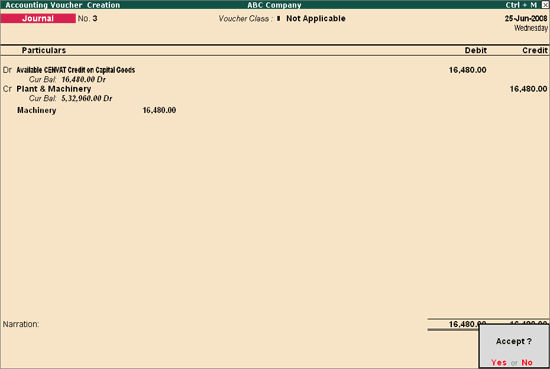
Press Enter to save.
Ensure for Debit Note, Voucher Class is created and in Voucher Type Class screen Use Class for Excise/CENVAT Adjustments option is set to Yes
In Tally.ERP 9 Release 3.0, in CENVAT Availing Debit Note, a new option Copy Details from previous Ledger(s) has been provided in Excise Duty Allocation screen to copy Invoice Number/ Bill of entry No. & Date, Party Name, Name of Item, Quantity, and Assessable Value of a CENVAT Ledger to other the CENVAT ledgers selected in the voucher. This option helps the users in copying the duty details of previous ledger to subsequent ledger instead of entering the details manually.
Go to Gateway of Tally > Accounting Vouchers > Ctrl + F9: Debit Note
In Change Voucher Type screen in Class field select CENVAT Credit Adjustment from the Voucher Class List
Enter the Date as 25-6-2008
In Excise Unit field select ABC Company
In Nature of Purchase field select Manufacturer
In Debit field select Basic Excise Duty (CENVAT) to view Excise Duty Allocation screen
In Excise Duty Allocation screen
In Type of Ref select New Ref
In Name field enter the reference name used in the purchase voucher
In Party Name field select Tricon Industries from the List of Ledger Accounts
In the Name of Item field select Machinery
In Quantity field enter 1
In the Assessable Value field enter Rs. 1,00,000
Note: As per law, only 50% of the duty paid on capital goods can be availed as CENVAT credit in the same financial year in which the capital goods is purchased. To calculate the partial CENVAT Credit here, enter the credit amount in Amount column.
In the Rate field the rate of duty defined in the ledger will be defaulted (if the rate of duty is not defined during ledger creation enter the applicable rate of duty)
Enter the duty amount of Rs. 8000 in Amount field
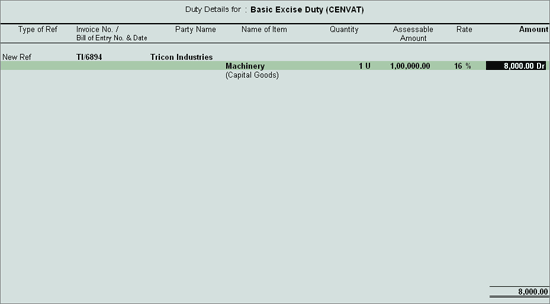
In Debit field select Education Cess (CENVAT) to view Excise Duty Allocation screen
In Excise Duty Allocation screen
Set the option Copy Details from Previous Duty Ledger (s) to Yes and press enter.
The duty details like - Invoice Number/Bill of Entry No.& Date, Party Name, Name of Item, Quantity, Assessable Value (to calculate the Education Cess) & Cess Amount will be calculated displayed automatically.
Note: If you does not want to copy the details of previous ledger retain No to the option Copy Details from Previous Duty Ledger(s) & manually enter the duty details for the ledger selected.
The completed Duty Details for Education Cess (CENVAT) will be displayed as shown
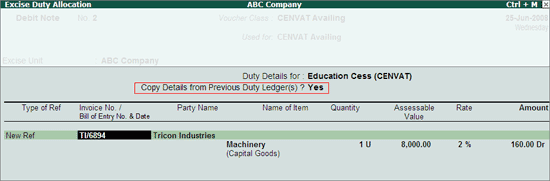
Note: The option Copy Details from Previous Duty Ledger (s) will be displayed only during creation of voucher. This option will not be displayed in Voucher Alteration mode.
Similarly, in Debit field select Secondary Education Cess (CENVAT) to view Excise Duty Allocation screen
In Excise Duty Allocation screen
Set the option Copy Details from Previous Duty Ledger (s) to Yes and press enter.
The duty details like - Invoice Number/Bill of Entry No.& Date, Party Name, Name of Item, Quantity, Assessable Value (to calculate the Secondary Education Cess) & Cess Amount will be calculated displayed automatically.
Note: If you does not want to copy the details of previous ledger retain No to the option Copy Details from Previous Duty Ledger(s) & manually enter the duty details for the ledger selected.
The completed Duty Details for Secondary Education Cess (CENVAT) will be displayed as shown

In the Credit field select Available CENVAT Credit on Capital Goods ledger to view Excise Duty Allocation screen
In the Excise Duty Allocation screen
Select Agst Ref in Type of Ref field
In Name field select bill TI/6894 dated 25-6-2008 (Basic Excise Duty @ 16%) from the List of Pending Tax Bills
In the Amount field enter Rs.8000 (is the amount which is availed as CENVAT Credit against the Basic Excise Duty)
Select Agst Ref in Type of Ref field
In Name field select bill TI/6894 dated 25-6-2008 (Education Cess @ 2%) from the List of Pending Tax Bills
In the Amount field enter Rs.160 (is the amount which is availed as CENVAT Credit against the Education Cess)
Select Agst Ref in Type of Ref field
In Name field select bill TI/6894 dated 25-6-2008 (Secondary Education Cess @ 2%) from the List of Pending Tax Bills
In the Amount field enter Rs.80 (is the amount which is availed as CENVAT Credit against the Secondary Education Cess).
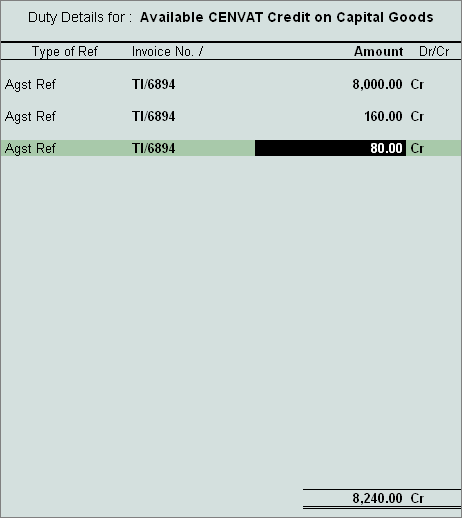
Enter Narration if any
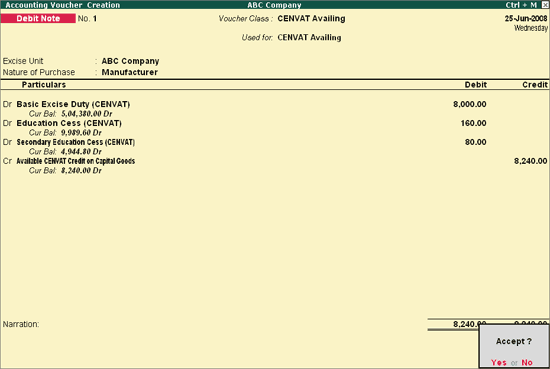
Press Enter to save
Check, stock item machinery will not be displayed in the Stock Summary report.
Machinery being a fixed asset, the purchase cost of the machinery (Rs. 1,00,000) will be displayed in the Balance Sheet.
Balance CENVAT Credit (Rs. 8,240) not availed in the current financial year will be displayed in balance sheet under the head Current Assets.