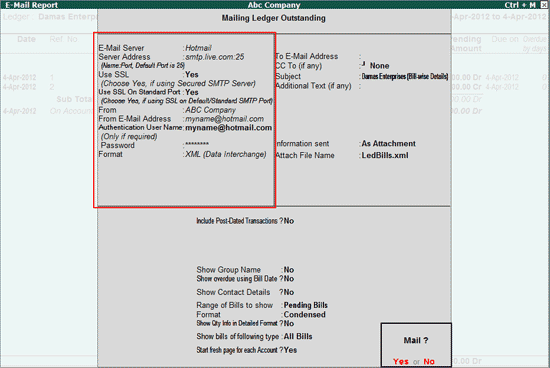
Using the e-mail facility provided in Tally.ERP 9, you can e-mail reports like outstanding statements and documents such as invoices, purchase orders, reminder letters without using external e-mailing software.
To e-mail a report from Tally.ERP 9, for example: Outstanding statements,
Go to Gateway of Tally > Display > Statement of Accounts > Outstanding > Ledger
Select the required Ledger Account from the List of Ledger Accounts
Click M: E-mail
To provide To and CC e-mail addresses, press Backspace.
The details on the left section of the E-Mail Report screen is pre-filled as specified in the E-Mail Configuration screen
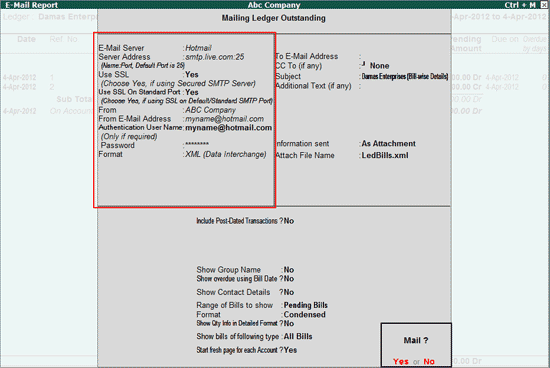
In the To E-Mail Address field, you can select either one e-mail address or multiple e-mail addresses
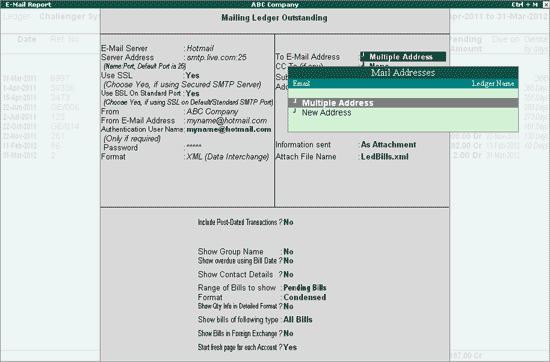
To specify only one e-mail address in the To field, select one of the e-mail addresses that appears by default (e-mail addresses specified in the ledger master) or select New Address option and specify the new e-mail address
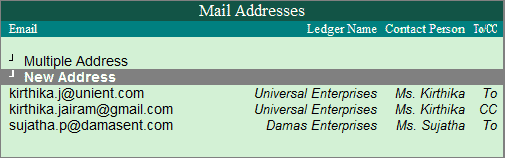
Note: The columns Contact Person and To/CC will be displayed only if the option Show additional details for e-mail address is set to Yes in the E-Mail Configuration screen. If this option is set to No, then only the mail addresses with the Ledger Names will be displayed in the To field as shown:
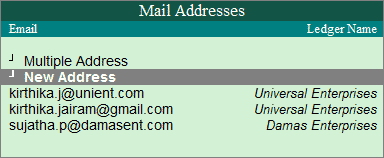
To specify more than one e-mail address in the To field, select the option Multiple Address. On selecting Multiple Address, a Multiple E-mail Ids Selection screen appears
In the Multiple E-mail Ids Selection screen,
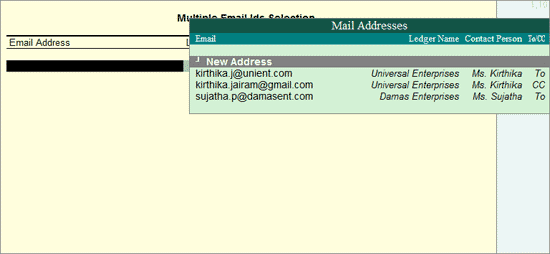
Select New Address to add an e-mail address that is not displayed in the list or select other e-mail addresses that are displayed by default.
The completed Multiple E-mail Ids Selection screen appears as shown:
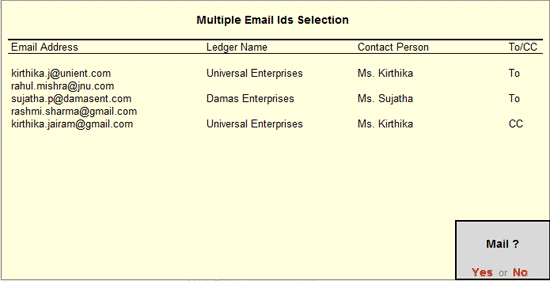
Press Enter to accept and navigate back to the E-Mail Report screen.
Specify an e-mail address or multiple e-mail addresses in the CC To (if Any) field to send a copy of the same mail to other recipients. The multiple e-mail address selection in the CC To field is the same as that of the To field
By default, the Subject line is pre-filled with the respective line for each report. Alter the message, if required
In the Additional Text (if any) field, you can type a message to the recipient which will precede the report in the mail
In the Information Sent field, select the required Mail Sending type i.e. as an attachment or direct view in mail
In the Attach File Name field, the report name is displayed by default. Alter the attachment name, if required
Include Post-Dated Transactions? - Set this option to Yes to include post-dated transactions
By default, Show Group Name is set to No. Enable this option to mail the parent group name of the respective ledger
Show overdue using Bill Date? - Set this option to Yes to mail the ageing days based on bill date. For example: If the bill date is 01.04.2013 and due date is on 01.05.2013, and the option ‘Show overdue using Bill Date’ is set to Yes, then the ‘Age of Bill in Days’ will be calculated from the bill date and not from the due date.
Set the option Show Contact Details to Yes to mail the ledger contact details as mentioned in the ledger master
In the Range of Bills to show field, select All Bills or Overdue Bills or Pending Bills to mail only those bills
In the Format field, select the required option to mail the report in Condensed or Detailed format
Set Show Qty Info in Detailed Format? to Yes to mail the complete break-up of quantity details. This option can be set to Yes only if the Format is set to Detailed mode
In the Show bills of the following type field, select the required Types of Bills to be mailed i.e. Credit, Debit or both
Start fresh page for each Account - Set this option to Yes to start the outstanding statement of each ledger in a fresh page
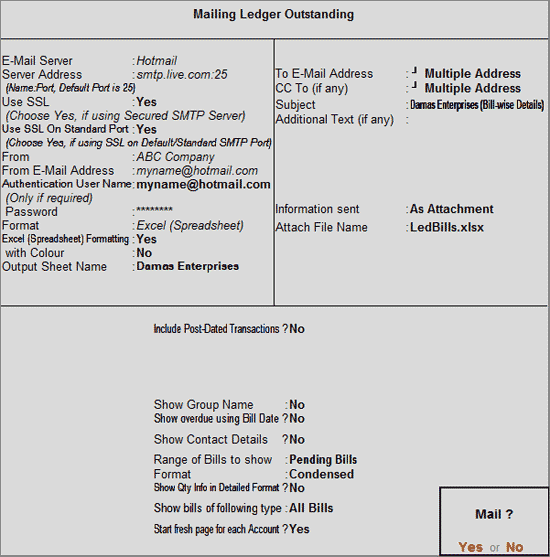
Accept to mail the ledger account details to the client.
More