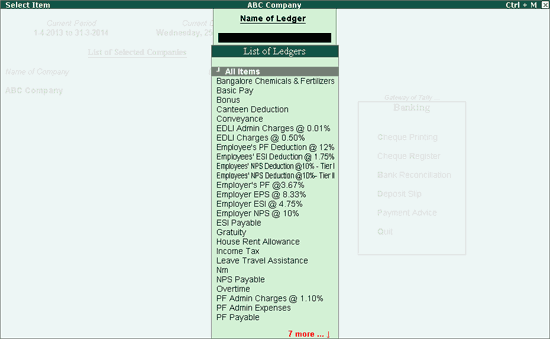
The Payment Advice option in the Banking menu allows the user to generate the payment advice to be sent to suppliers/other parties along with the cheques/other instruments.
Accessing Payment Advice
Printing Payment Advice
To access Payment Advice screen,
Go to Gateway of Tally > Banking > Payment Advice.
The ledger selection screen displaying the List of Ledgers appears as shown:
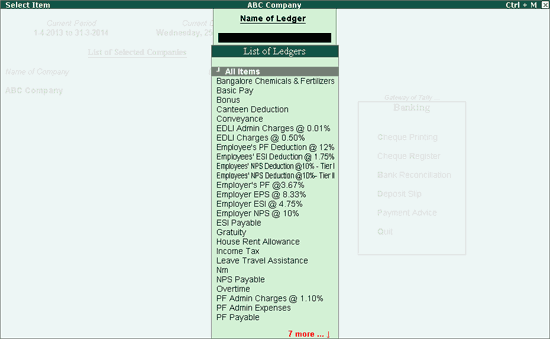
Select the required Ledger and press Enter.
Note: If All items is selected, the payment advice for all transactions will be displayed
The Payment Advice screen displays the payment list of the selected ledger as shown:
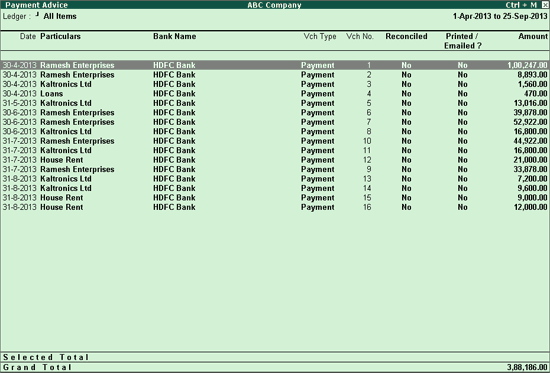
Select the required row and press Enter to open the voucher in Alteration mode.
Press F12:Configurations for more options as shown below:
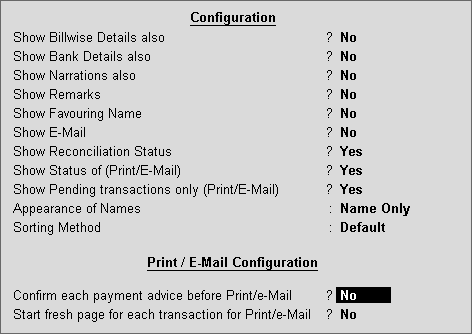
Confirm each payment advice before Print/e-Mail: If user selects multiple transactions for mailing/printing belonging to different Parties, then the confirmation screen will be displayed one by one for each party's payment advice. If this option is set to No then Confirmation screen display once.
Note: The option will come when user selects "All Items' and not when individual ledger is selected
Start Fresh page for Print/e-Mail : When this option is set to Yes, if user selects multiple transactions for mailing/printing belonging to same Party, then print/mail for one transaction will happen per page at a time (without combining all into one page)
To print the Payment Advice when a single ledger is selected,
Go to Gateway of Tally > Banking > Payment Advice.
Select the required Ledger account from List of Ledgers.
The Payment Advice screen is displayed with list of payment vouchers.
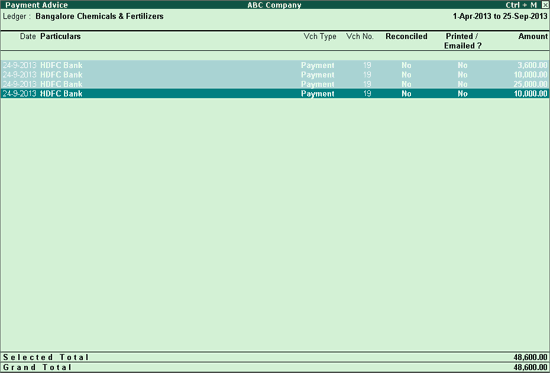
To print each transaction or payment advice in separate page,
Press F12:Configure
Set Yes to Start fresh page for each transaction for Print/e-Mail as shown below:
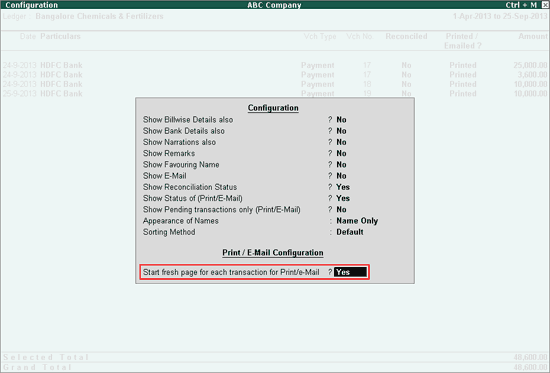
Accept the screen
To print the payment advice of all the payments,
Click Print or Press Alt+P.
To print the payment advice for the selected payments:
Press Spacebar to select the required payment row(s)
Click Print or Press Alt+P.
The Print Report screen appears as shown below:
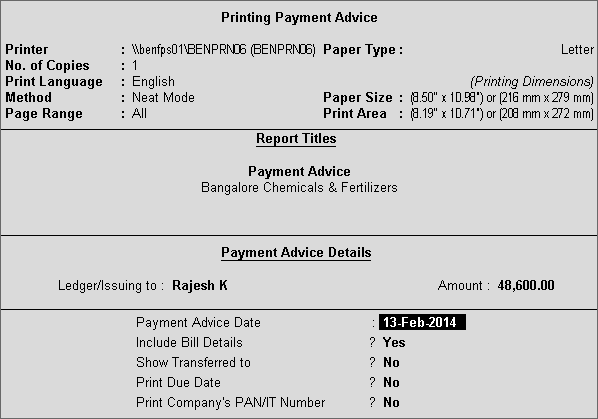
Click No or Press N or Esc key to set the other options as follows:
Payment Advice Date: By default, the current date is displayed. Provide the required date
Include Bill Details: By default, this options is set to No. Set it to Yes to include the bill details in the payment advice
Show Transferred to: By default, this options is set to No. Set it to Yes to show the transferred information like A/c No, IFS code, Bank Name which is applicable for Inter & Same Bank Transfer
Print Due Date: By default, this option is set to No. Set it to Yes to print the due date in the payment advice
Print Company’s PAN/IT Number: By default, this option is set to No. Set Yes to print the PAN/IT No of the company
F2: Period
Press F2 key or click F2: Period button to change the period.
F4: Ledger
Press F4 key or click F4: Ledger button to select other required Ledger from the list.
P: Mark as Printed
Press P: Mark as Printed or click Ctrl + P to mark the transaction as printed. When data is migrated from a lower release to release 4.8, many of the transactions for which payment advice have already been printed will appear as not printed in release 4.8. This option can be used to mark those transactions as printed.
To configure the Payment Advice for printing,
Click F12: Configure button or press F12 key from the Print Report of the Payment Advice screen
The Payment Advice Print Configuration screen appears as shown:
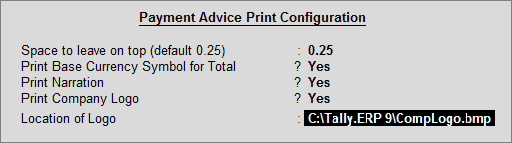
Note: The Payment Advice Printing Configuration screen allows the user to enable/disable Printing Company Logo. The Location of Logo set in F11: Accounting Features will be the pre-filled in this screen which can be altered as per requirement.
Set the required options and press Ctrl+A to save the settings
The Print Report screen appears.
Press Ctrl+A or click Accept to Print
The print previews of the selected Payment Advices will be displayed as one payment advice per page as shown below:
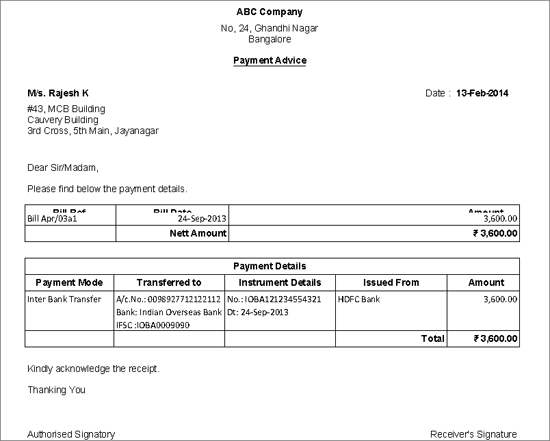
To edit the content in Payment Advice such as Salutation, Signature, etc. you can refer to Payment Advice Printing Configuration here.