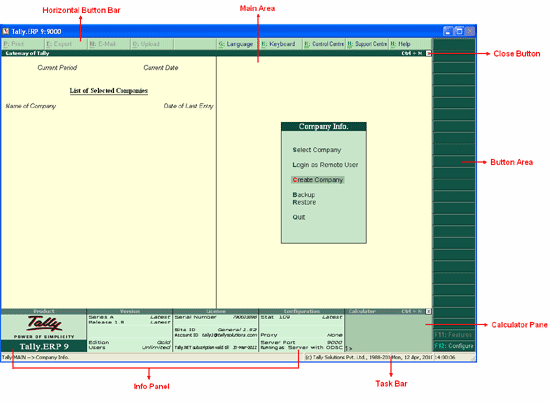
The first step to get started in Tally.ERP 9, is to Create a Company. The initial screen appears as shown:
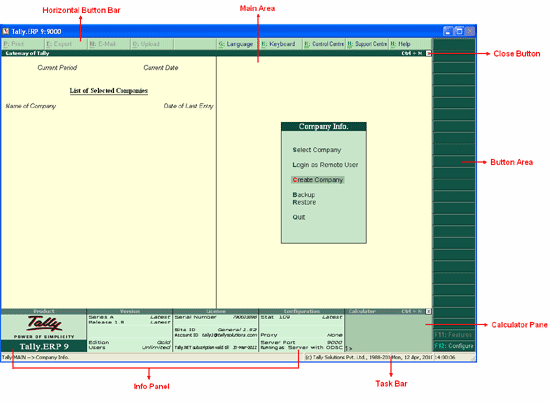
The Gateway of Tally screen is divided into six sections, namely Horizontal Button Bar, Main Area (Ctrl+M), Info. Panel, Calculator Area (Ctrl+N), Task Bar and Vertical Button Bar.
The elements of the Gateway of Tally screen are explained below:
The Buttons, Print (Alt+P), Export (Alt+E), E-mail (Alt+M), Upload (Alt+O), Language (Ctrl+L), Keyboard (Ctrl+K), Control Centre (Ctrl+K), Support Centre (Ctrl+H) and Help (Alt+H) can be seen in the Horizontal Button Bar.
Control Centre (Ctrl+K) – Login to the Control Centre for account management
Support Centre (Ctrl+H) – To access support incidents, queries and track the resolution status
Help (Alt+H) – To access Tally.ERP's online context-sensitive help
The Main Area is separated into two:
Left-hand side area
Right-hand side area
The left-hand side provides information on Current Period, Current Date and List of Selected Companies (Name of the company and the date when last entry has been made).
The right-hand side displays the Company Information menu such as Select a Company, Create a Company, Backup a Company or Restore a Company and so on.
Hot keys are capitalized and appear in red colour on all the menus. Using the Hot Keys in Company Info menu will take you to the relevant screen or sub - menus within the selected option.
The Information Panel or Info Panel as it is widely known appears at the bottom part of the screen. It is divided into five blocks, the first four block give you vital information on the various aspects of the product installed on your computer where as the last block contains the calculator.
The user, based on his requirement can hide the Info Panel to give you a larger working area. To hide the Info Panel click on the [x] close button, a green colour band appears with a ^ (up arrow symbol) indicating the info panel is hidden. To un-hide the Info panel click anywhere within the hidden Info Panel or activate the Calculator Pane by pressing Ctrl+N.
By default the Info Panel is displayed in Gateway of Tally or the Company Info menu and remains hidden in other screens or reports. To display the Info Panel in all the screens or reports click any where within the hidden Info Panel.
To always display the Info Panel across all the screens or reports follow the steps shown:
Go to Gateway of Tally > F12: Configuration Menu > General
Set the option Always show Info Panel to Yes, Tally.ERP 9 will always display the Information Panel in all the screens or reports
Or
In the Company Info or Gateway of Tally
Click close to hide the Info Panel
Double click any where within the hidden Info Panel
A brief write-up about each block of information panel is given below for your benefit
The product block of the information panel displays the Tally.ERP 9 logo. You can click on the Product band to access the Product Details screen or click on the Tally.ERP 9 logo to visit www.tallysolutions.com.
In the Product Details screen highlight the required option and press Enter to visit the download page and get latest information about various aspects of the product.
The Version block displays important product information such as
Series: is the product series installed on your computer. When the status of the series is Latest, it indicates that the most recent series of Tally.ERP 9 running on your computer.
Release: Basically displays a number indicating the version of the installed product for the respective series. When the status of the release is displayed Latest, it indicates that you are using the most recent version of Tally.ERP 9. In case you are using the older release of Tally.ERP 9, the status is displayed 9.9 Available, which indicates the latest version of Tally.ERP 9 is available for download.
Edition: displays the edition of the product installed which is either Silver or Gold or Auditor.
Users: The number of users displayed are based on the product edition installed. The number of users for Silver is limited to One whereas Unlimited users can simultaneously work on the Gold and Auditor edition.
Click on Version block, the Product Details screen appears displaying the detailed information about the Series, Release, Build, release Status as of date, Version and Edition of Tally.ERP 9 installed on your computer.
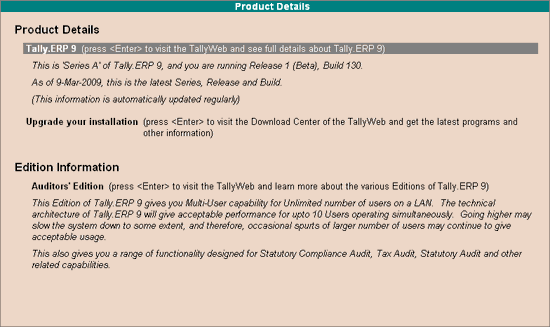
Highlight the required option and press Enter to get the latest information on various aspects of the product.
License Block
The License Block displays information related to the product licensing such as
Serial Number: displays the activated license serial number for the respective product edition. On detecting a copyright violation the License Serial Number will turn blank and Invalid License is displayed in red instead of Site ID and Account ID.
Remote Serial: The remote serial number appears when you have logged in as a remote user or logged in to the Control Centre or Support Centre.
Site ID: It is the site name assigned by the user while activating a multi-site license. In a multi-site licensing scenario the first site activated is assigned Primary Site ID.
Account ID: displays the E-Mail Id of the Account Administrator which was provided in the activation form.
Tally.NET Subscription valid till: displays a date indicating the validity of Tally.NET subscription. The date is displayed in red colour seven days before the expiry of the Tally.NET subscription. On expiry of the Tally.NET subscription a message Tally.NET Subscription expired on 99/99/9999 will appear in red.
Click on License block of the Info. Panel. The Tally.ERP 9 License and Tally.NET Details screen appears displaying License Details, Remote License Details and Tally.NET Account Details of the respective license serial number.
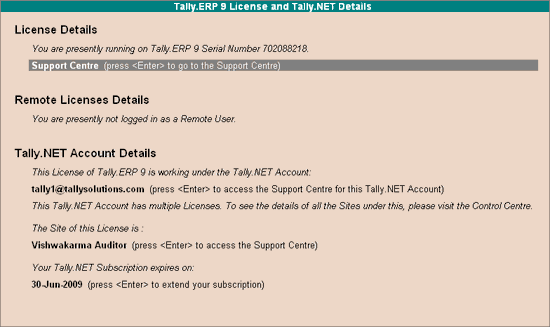
The configuration block of the information panel displays the following information
Stat: displays the version of the statutory file in use. When the status of the statutory file is Latest, it indicates that you are using the most recent version of the statutory file. When the status displays 999 Available it indicates that you are using the older version of the Statutory file and the latest version is available for download. In case the Tally.NET subscription has expired and you are not eligible to use the higher version of the statutory file with an older release of Tally.ERP 9 then the word Stat and the release number 999 appear in red.
TDLs Loaded: displays the number of TDLs loaded for the respective site.
Proxy: displays the Name/IP Address of the proxy server used.
Server Port: The port number displayed is the dedicated port used for synchronising data, it is displayed when Tally.ERP 9 is configured as Server or Both (Client/Server) for synchronisation.
Running as: displays the synchronisation setup for Tally.ERP 9.
Server with ODBC: Configured as Server for synchronisation with ODBC enabled.
Client with ODBC: Configured as client for synchronisation with ODBC enabled.
Server without ODBC: Configured as Server for synchronisation.
Client without ODBC: Configured as Client for synchronisation.
ODBC Server: Configured as an Open Database Connectivity server.
Click on Configuration block of the Info. Panel, the Configuration Details screen appears displaying Statutory Configuration Details, Product Enhancement and Modification and Advanced Configuration.
Select Upgrade your installation to visit the web site and download the latest programs, stat file or have the latest information.
Select Configure TDL, the TDL Configuration screen appears displaying the availability of Local, Account and Remote TDLs.
Select Advanced Configuration to configure the Client/Server for synchronisation.
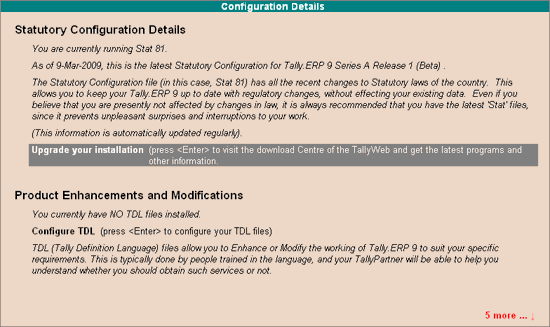
The Calculator Pane allows you to perform simple and complex mathematical operations required by the user eliminating the need of an additional calculator at his desk. To activate the calculator press Ctrl+N or click within the Calculator Pane where ever it is displayed.
The menu path appears in the lower left corner of the Bottom pane.
The Current Date (system date). three letter day, date, month and year are displayed in DDD, DD, MMM, YYYY format on the right-hand side.
System Time appears on the lower-right corner in Hour: Minutes: Seconds (HH/MM/SS) format.
The buttons are designed to make the work easier and faster, they vary from one screen to another based on the screen functionality. They appear on the right hand side of the Tally.ERP 9 screen and the inactive buttons are greyed out. You can either click these buttons or press the shortcut keys to access the relevant screen.
The following are some of the buttons and their functions:
F1: Select Cmp – To select the company from the List of Companies and access data from other data directories on the local system or through the network. You can also access the Directory field by pressing [Backspace].
F12: Configure – To access the configuration settings to manage the information entered in Tally.ERP 9. For example, you can access the General Configuration to set country specific defaults, before creating a company.
Buttons where a character or function key is underlined indicates that you have to press underlined character or the function key along with [ALT] key.
Buttons where a character or function key is double underlined indicates, you have to press the character or the function key along with [CTRL] key.
F1: Press the shortcut function key [F1] to select a company
F1: Press [ALT+F1] to shut a company
F8: Press [CTRL+F8] to select the Credit Note voucher
Ctrl+M: Press Ctrl+M to access the Gateway of Tally
Ctrl+N: Press Ctrl+N to access the Calculator frame
The Close Button in the upper right corner functions similar to the use of Esc in Tally.ERP 9. It brings you to back to the Gateway of Tally.ERP 9 from any screen.
The Minimise button performs the standard Windows Operating System’s function, allowing you to minimize Tally.ERP 9 and work on other applications. To restore Tally.ERP 9, click on the Tally.ERP 9 icon on the taskbar.