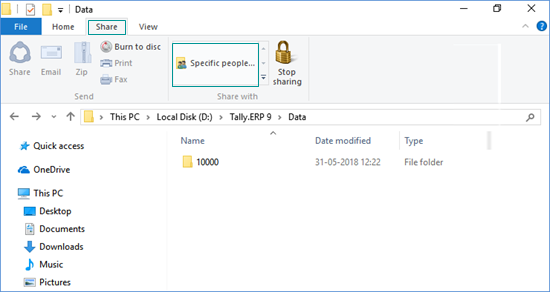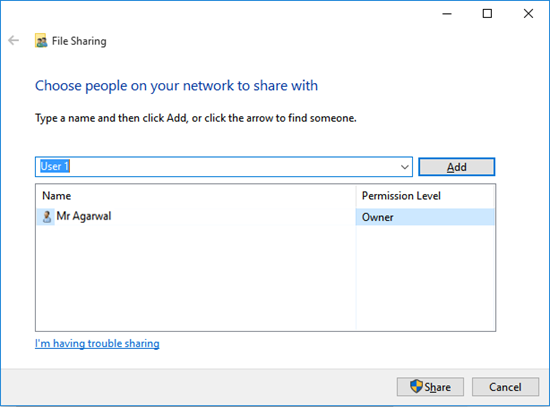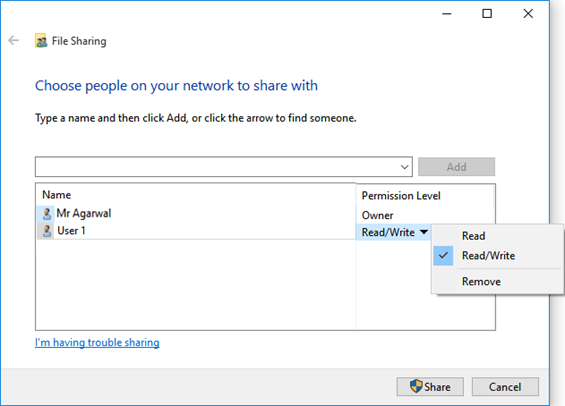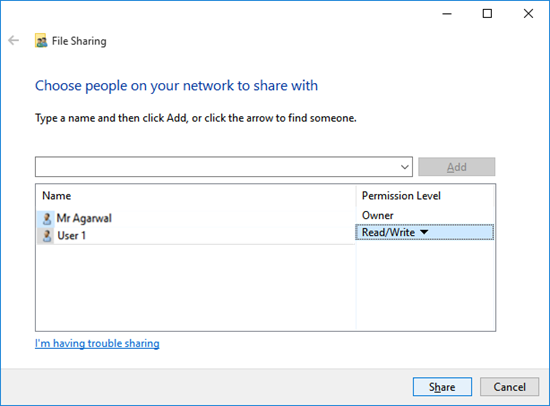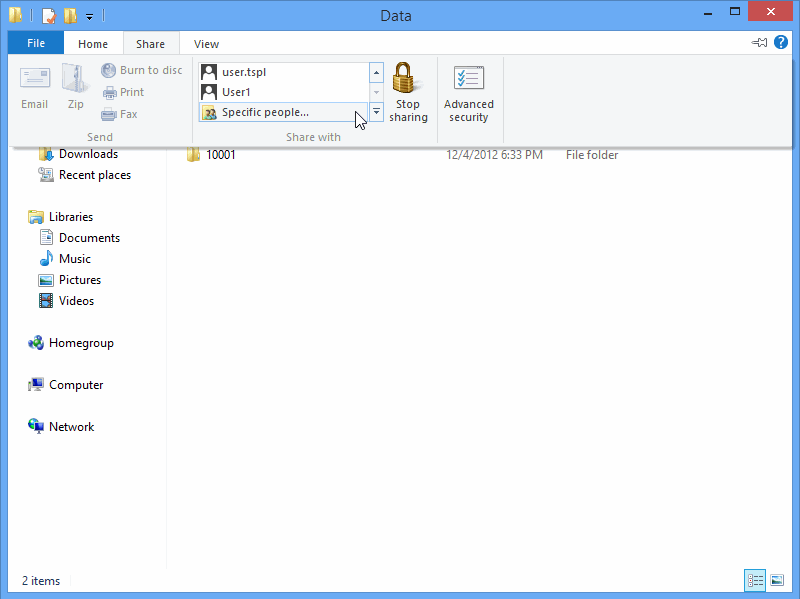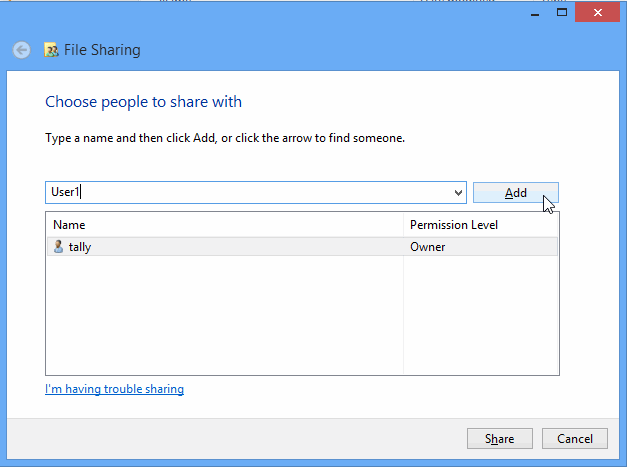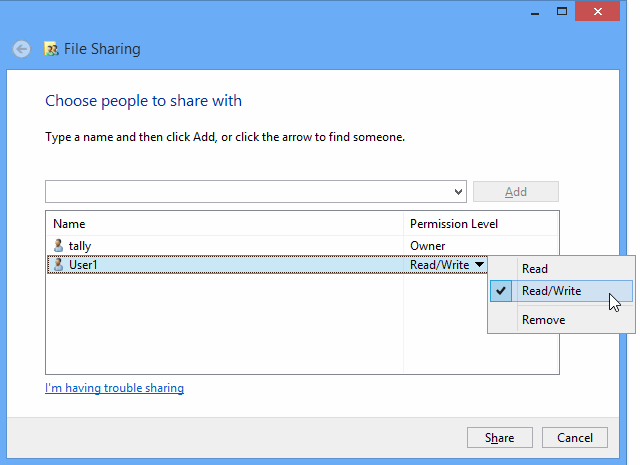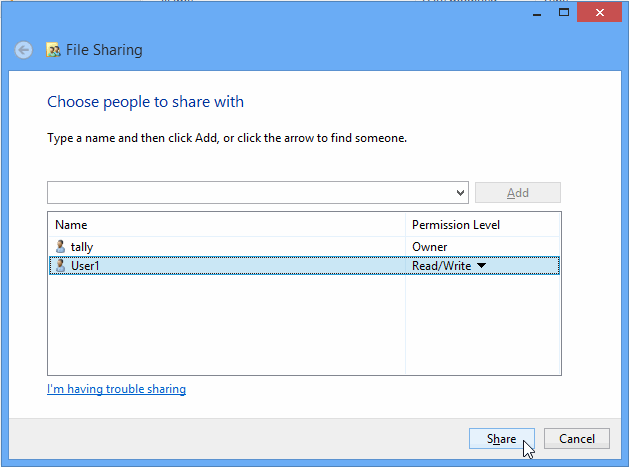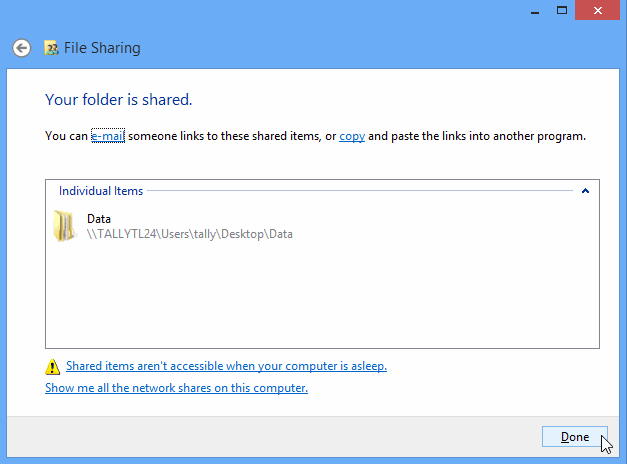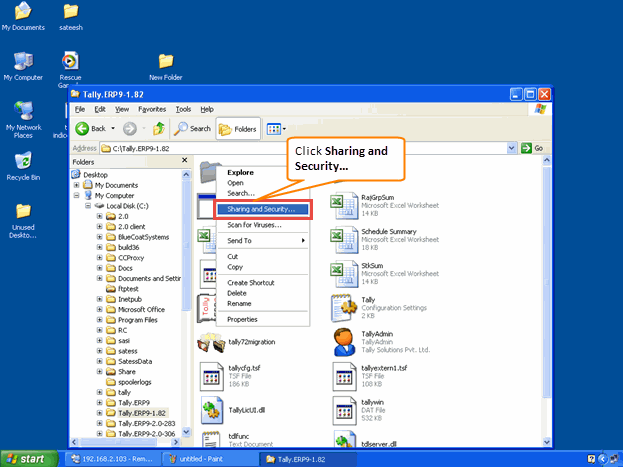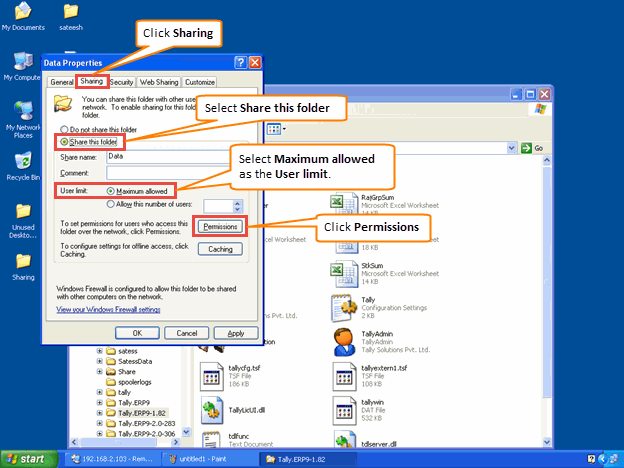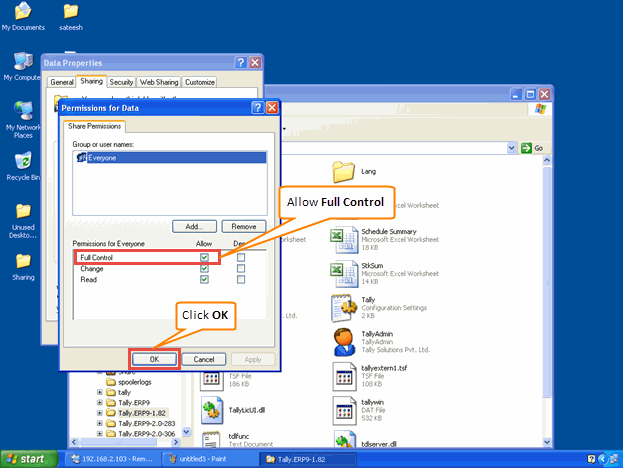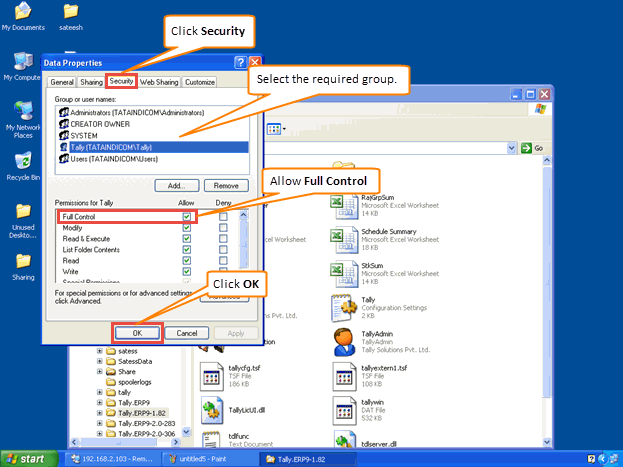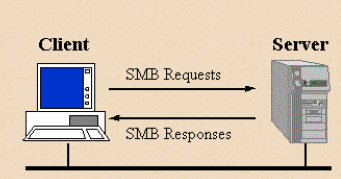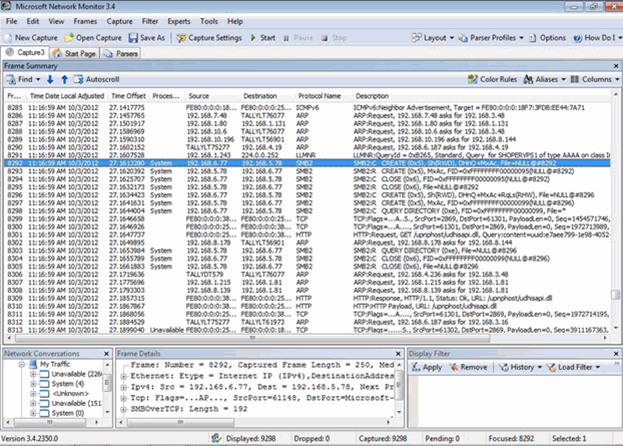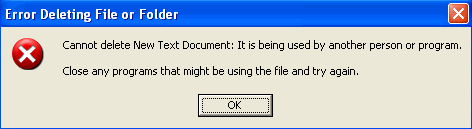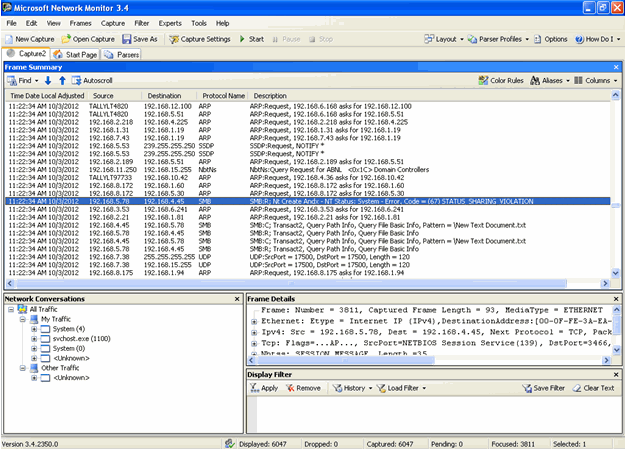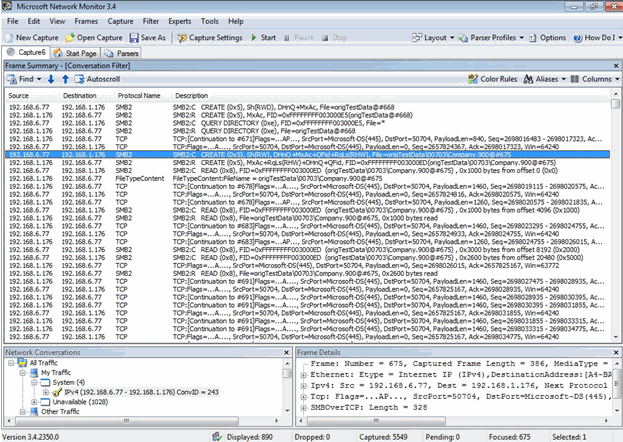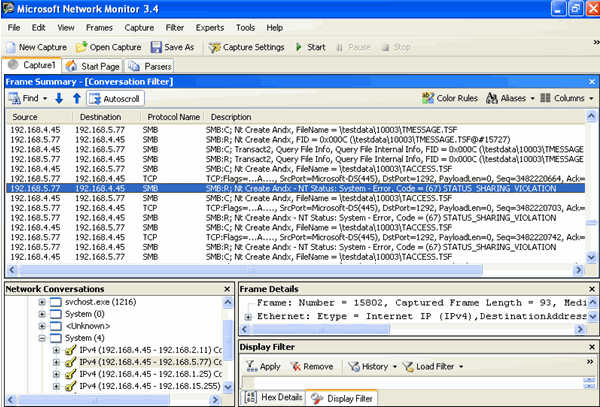You can share folders in Windows Vista, Windows 7 and Windows Server 2008 Standard Operating Systems.
1. Select the required folder. For example, the D ata folder available in the default application folder.(C:\Tally.ERP9).
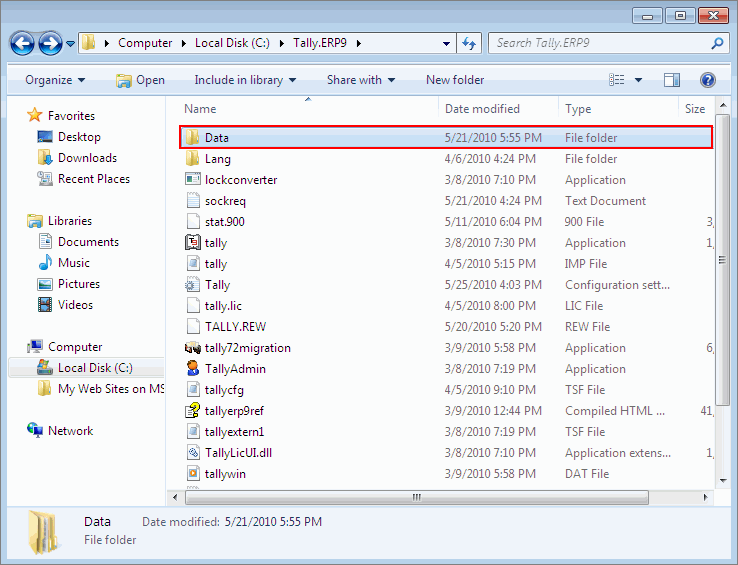
2. Right-click and select Properties.
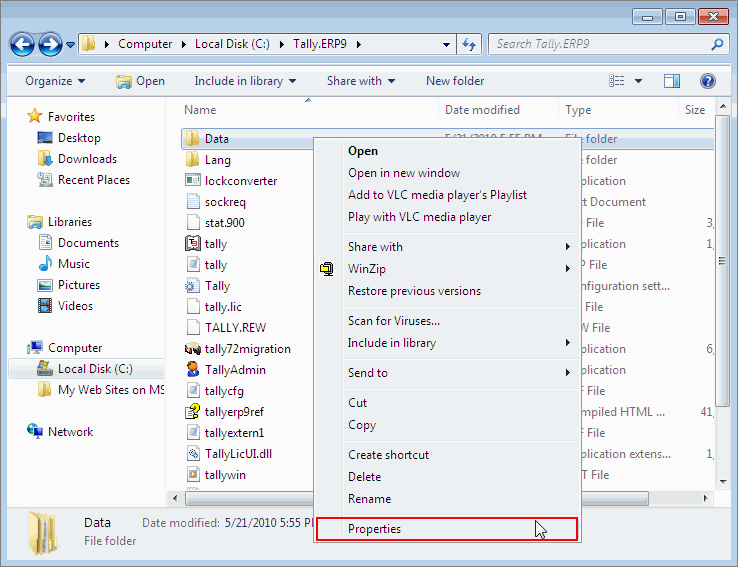
3. The Data Properties window opens.
4. Click Sharing tab .
5. Click Advanced Sharing .
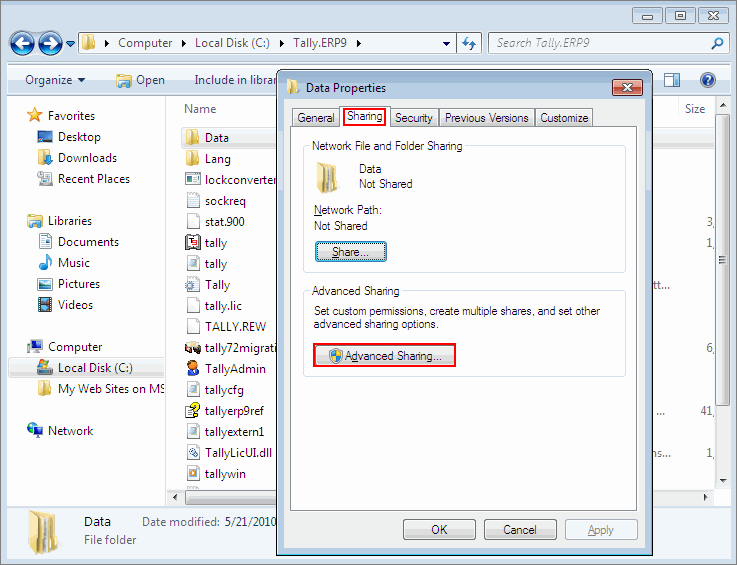
6. The Advanced Sharing window opens and check the option Share this folder .
7. Click Permissions.
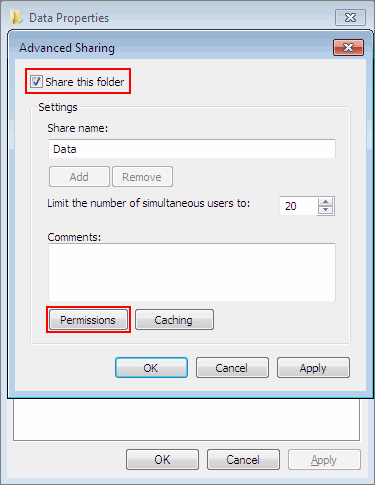
8. Permission for Data window opens.
9. Select the Group or User Name from the Group or user names list under Share Permissions.
10. Set the required permission for the selected Group or user names by checking Allow or Deny various accesses displayed:
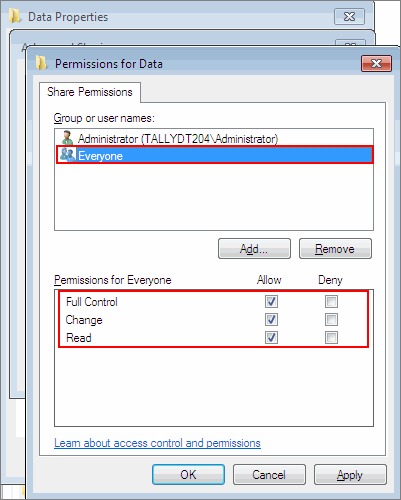
Note : Click Add to include Groups or Users to the list of Groups or user names.
11. Click OK .
12. The Advanced Sharing window appears.
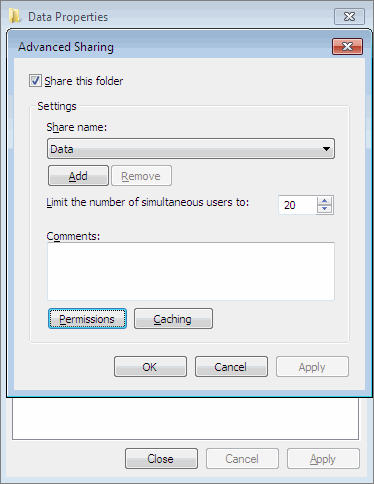
13. Click OK to share the selected folder.
14. In the Data Properties window click Close.
15. On clicking the Data folder in explorer window the detailed information related to the folder is displayed.
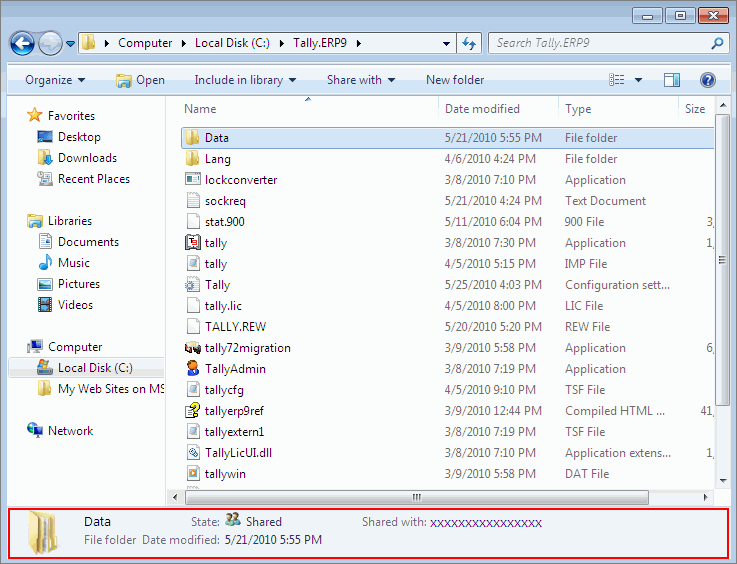
Security Settings
In order to secure a computer and its resources, you must consider the rights that users will have. You can secure a computer or multiple computers by granting users or groups with specific permissions. You can help secure an object, such as a file or folder, by assigning permissions to allow users or groups to perform specific actions on the respective object.
1. Right click the folder and select Properties .
2. The Data Properties window opens.
3. Click Security tab.
4. Select the required Group/User Name from the list of Group or user names and click OK .
5. In case, you want to change permissions for the selected Group/User Name, click Edit .
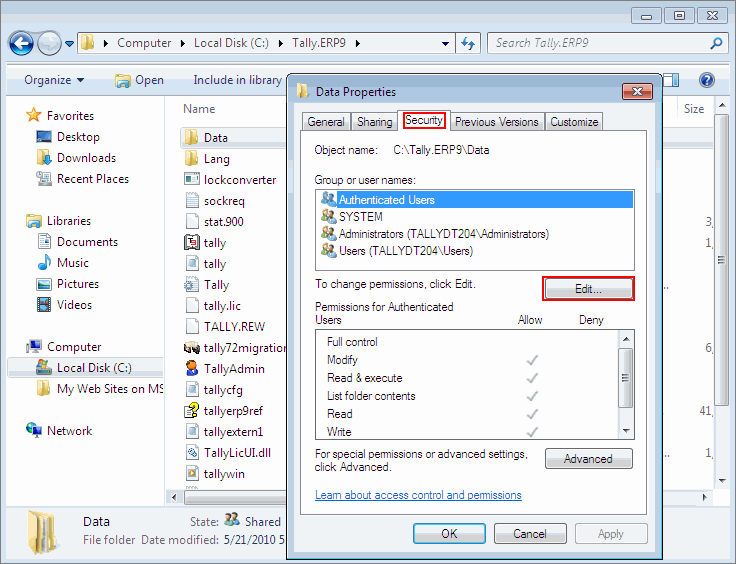
6. Permissions for Data window opens
7. Select the required Group/user name and set the required permissions.

You may also Add a Group/User Name and set the required permissions.
● Click Add.
● Select Users or Groups window opens
● Type the user / group name under Enter the object names to select, as shown:
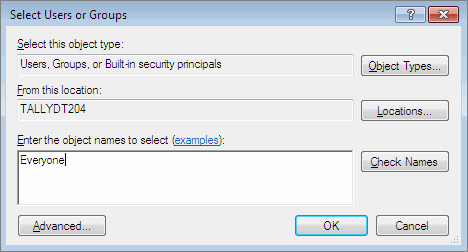
● Click Check Names to confirm the availability of the object name.
Note: Check Name locates all matching or similar object names listed in the Enter the object names to select box by using the selected object types and directory location.
● Click OK .
● Permissions for Data window appears listing the newly added object.
● Set the Permissions.
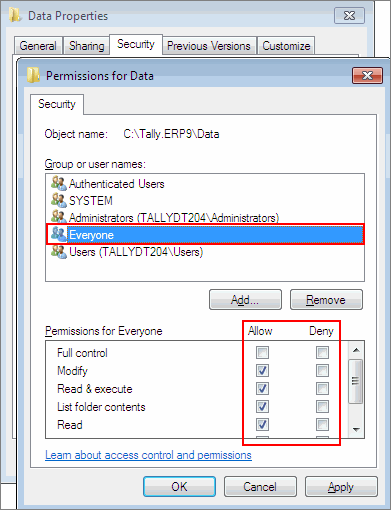
● Click Apply .
● Click OK to set the Security for a selected folder.